ハガキや手紙に入れる時もそうですが、名刺やカードの場合は特に、きれいだったり、かわいかったりするQRコードが入れられたらいいですよね。
例えば、センターにロゴを入れたり、ドットの雰囲気を変えたりすると、イメージが大きく変わります。
そんなQRコードのカスタマイズにお薦めなのが次のサイトです。
Design QR Code generator – Free – Unitag
英語なのでとっつきにくそうに見えますが、落ち着いてよく見ると、とても簡単です。
「QR Code Type」 ー 基本のQRコードを作る
まず「1 QR Code Type」でタイプを選びます。「Web…」の方で良いでしょう。
次に「Enter your URL」の欄にQRコードにしたいURLを記入します。
「Confirm」ボタンを押すと基本のQRコードが「Your QR Code」部分に表示されます。
ここまでは他のQRコード作成サイトと大体同じですね。
ここから色々カスタマイズできます。
「Customization」 ー カスタマイズする
以下全ての項目で共通なのは、候補を試しに選ぶと、上で出来上がったQRコードにそのまま反映されるということです。
遠慮なくいろいろ試して実際の見た目を確認できます。
「Templates」(テンプレート)
好きなスタイルを選べます。一番最初(左上)のものでも十分使いやすいです。
「Colors」(色)
色を決めます。
「Single Color」(単色)だけでなく、グラデーションもできます。
「Shaded Colors」を選んで、2色を決めると、その2色の間でグラデーションカラーのQRコードを作れます。
「Look」(ドットやコーナー部分の雰囲気)
「Modules」で好きなドットの雰囲気を選べます。
「Eyes」でQRコードの角の部分のスタイルを選べます。
「Logo」(QRコードの中に表示するロゴマーク)ー お薦めの機能
私はこの機能が一番好きです。
下の例は、このサイトのロゴマークをQRコードの中心に表示しています。
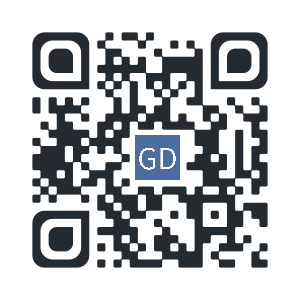
ロゴに限らず、ハートマーク、星マーク、キャラクターなど、好きな図案を入れることもできます。
この機能を使えば、QRコードのオリジナリティがぐっと上がります。
「AUTOMATIC」(自動)か「MANUAL」(手動)を選べます。
「MANUAL」にすると、QRコード内のロゴの大きさや位置を調整できます。
私は「MANUAL」を選択して大きさを調整した上で、「CENTER THE LOGO」(ロゴを中央に配置)するのが好きです。
「Excavate the logo」にすると、ロゴの周りに白い余白が入ります。上の例もそうです。
色々注意事項が書いているのですが、趣旨は、『ロゴが大きすぎたり、角に配置したりすると正しくスキャンできませんよ』ということです。
まず自分で好きなように作ってみて、正しくスキャンできるか試しさえすれば良いだけなので、気にしなくて大丈夫です。
「Eyes」(QRコードの角部分)
QRコードの角部分の色を細かく設定できます。
「DOWNLOAD THE QR CODE」ー QRコードのダウンロード
完成したQRコードのすぐ下にある 「DOWNLOAD THE QR CODE」 を押すとダウンロードできます。
以上です。
お気に入りのQRコードで、ハガキや名刺がもっと素敵になるでしょう。
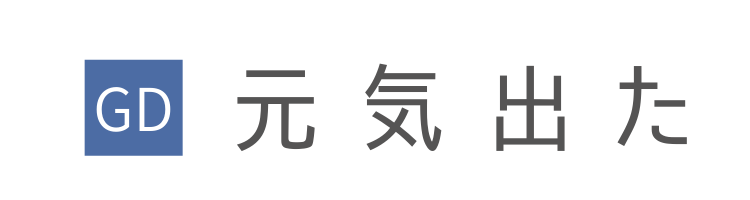



コメント