コロナ禍で、外出や人に直接会うのを減らす努力の中で、きれいなハガキを贈って、相手の心を温かくできればいいですね。
でも、パソコンやタブレットできれいなハガキを作るのは自分にハードルが高いと感じるでしょうか?
自分には無理と思っていた多くの人がきれいなハガキを作れるようになったアプリがあるんですよ。私自身も、周りのいろんな年齢層の友人たちもこのアプリをよく使っています。
それはCanvaです。
アプリをダウンロードして使うこともできますし、Canvaのウェブページ上で作業もできます。
ハガキを作るまでの、ごくごく基本的な操作と要素に絞って使い方をまとめたいと思います。
(ここではアカウント登録などは省略し、既にアカウントをお持ちの方がログインしていることを前提にしています。)
はがき(縦型)の作り方
Canvaはいろんなテンプレートが準備されています。検索窓のところに「はがき」と入力すると、「はがき(縦型)」か「はがき(横型)」が候補として出て来ますので、縦型を選択します。
一番左に空のはがきが出て来ますので、それを選択します。
もし縦型が必要なのに、横型しか出てこない場合は?
「カスタムサイズ」を使うと簡単に解決できます。
「カスタムサイズ」を押して、「px」の部分を「mm」の単位に選択しなおし、左のボックスに「100」、次のボックスに「148」を入力し、「新しいデザインを作成」をクリックします。
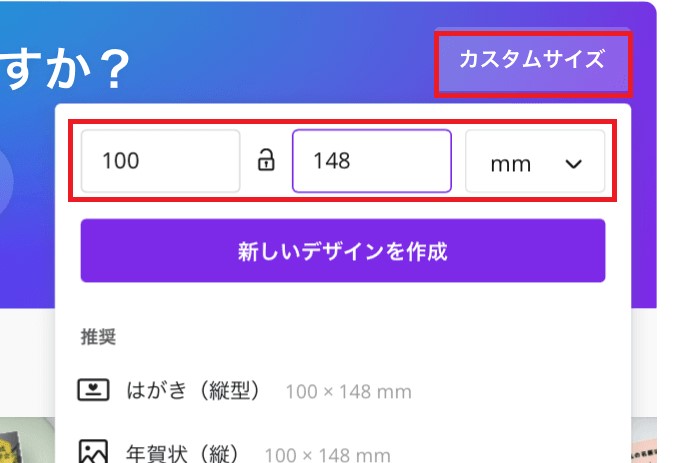
すると、はがきの縦型のデザインが出来上がり、白紙のはがきの準備ができました。
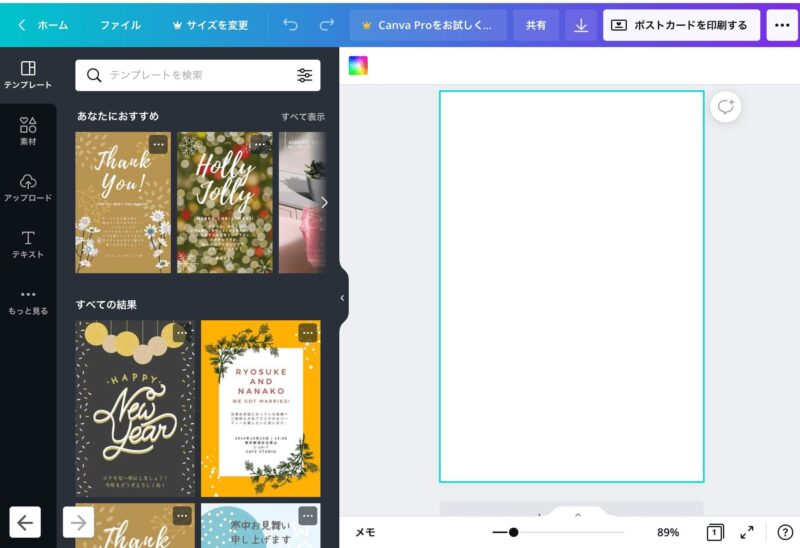
左には魅力的なテンプレートがたくさん見えます。
好きな物を選んで、文字の内容や大きさを調整すると、あっというまにそれっぽいハガキが出来上がります。
でも、もっとシンプルに自分が使いたい写真と文字を入れる方法があります。
その方法をこれから説明します。
サンプルとしてこのブログを簡単に紹介するハガキをiPadで作ってみます。
(今回はアプリではなくウェブ上で作業していきますが、アプリでの作業も基本は同じです。)
写真や絵のアップロード
まず自分の使いたい写真を準備します。左端の黒い縦の帯の3つ目に「アップロード」という表示があるのでクリックします。
「メディアをアップロード」を選択し、使いたい写真が収められているところ(私の場合、iPadの「フォトライブラリ」)を選びます。
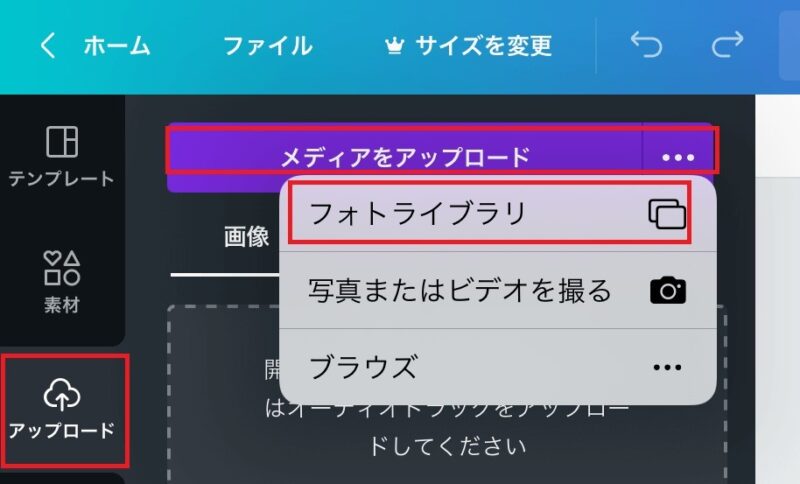
フォトライブラリから必要な写真を選び、「追加」します。
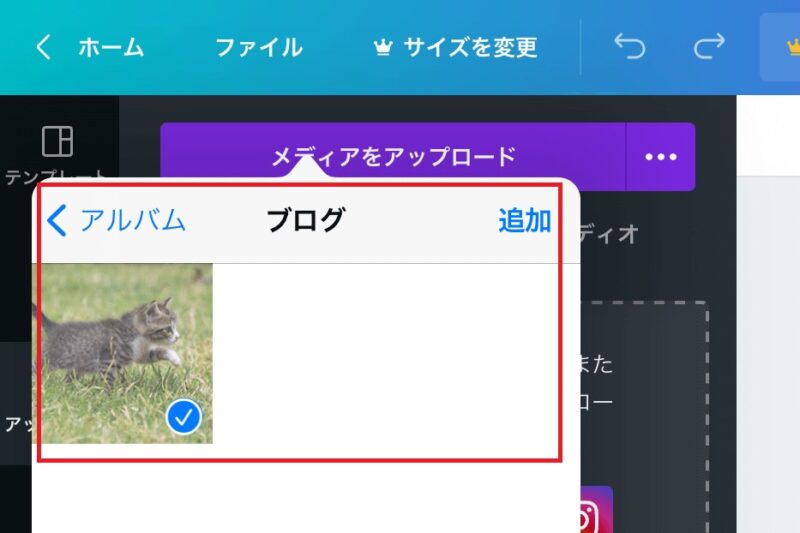
アップロードされました。
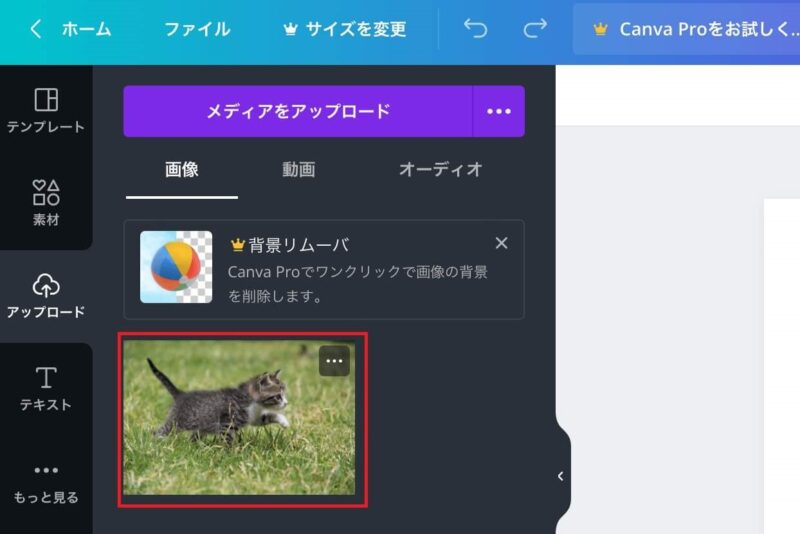
できましたか?
同じ要領で使いたい写真を追加していきます。
あらかじめ作っておいたヘッダーとQRコードの写真データをアップロードしました。
(QRコードは簡単に作れますよ。別のページで紹介しますね。)
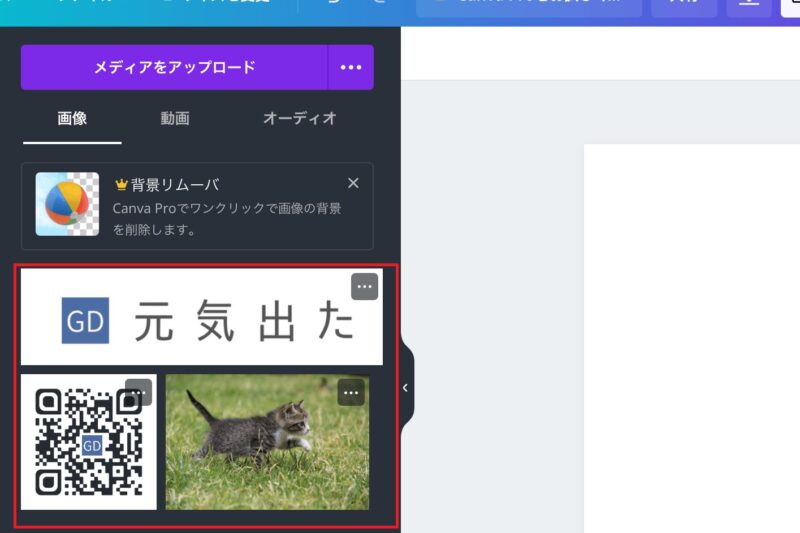
写真を入れる
アップロードした写真の中から入れたい写真を選んでタップするとハガキに入ります。
ドラッグ&ドロップでもOKです。
まず猫の写真を入れました。
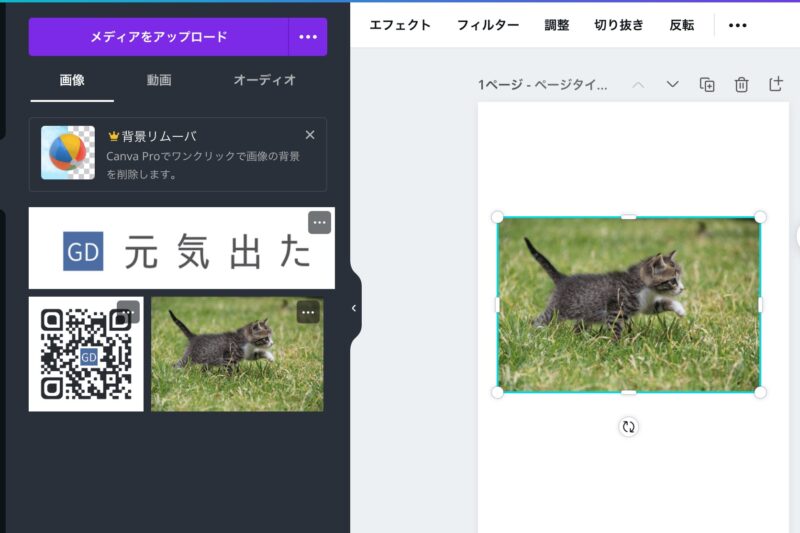
写真を触った状態であちこちずらせば(ドラッグすれば)位置を好きな所に移動できます。
サイズを調整するには写真の角にある〇マークや、一片の真ん中にある細長い白いマークを動かせば拡大したり縮小したりできます。失敗しても上の青い帯の戻すマークを押せば戻ります。
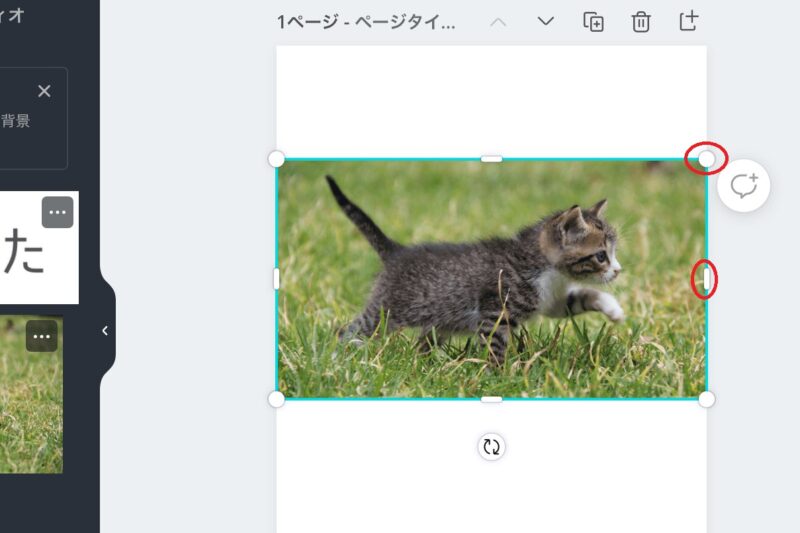
次の写真(ロゴマーク)を入れます。位置を調整するときにピンクのグリッド線が出るので、センターに合わせたり、他の写真との位置を考えたりするのに参考になります。
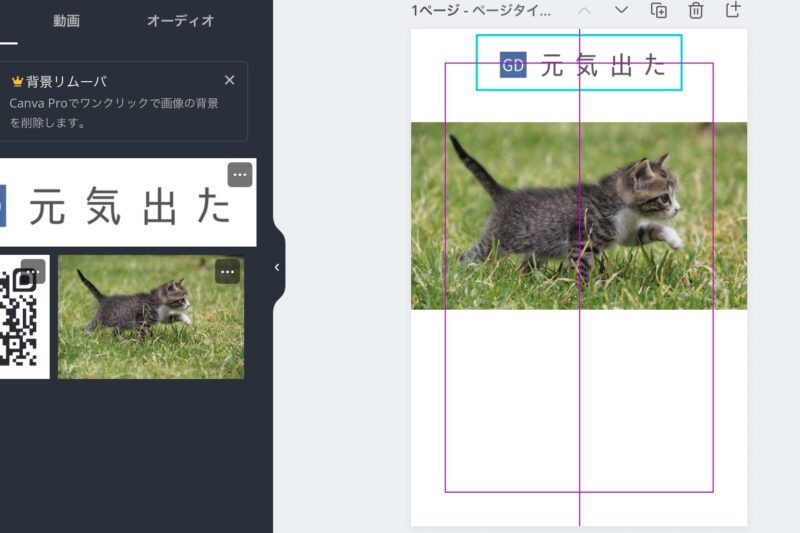
QRコードを追加します。
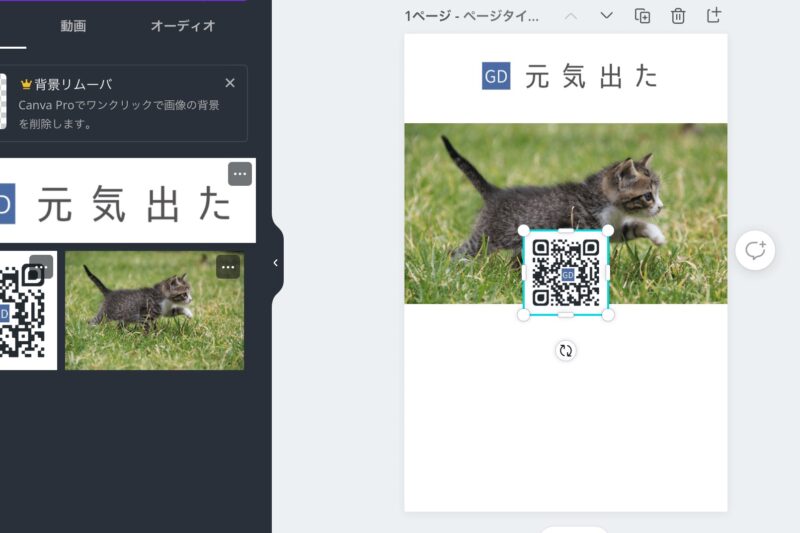
写真の位置を調整し、レイアウトを整えます。タブレットの場合は指で押さえながら移動させ、パソコンの場合、マウスでドラッグしながら移動させます。
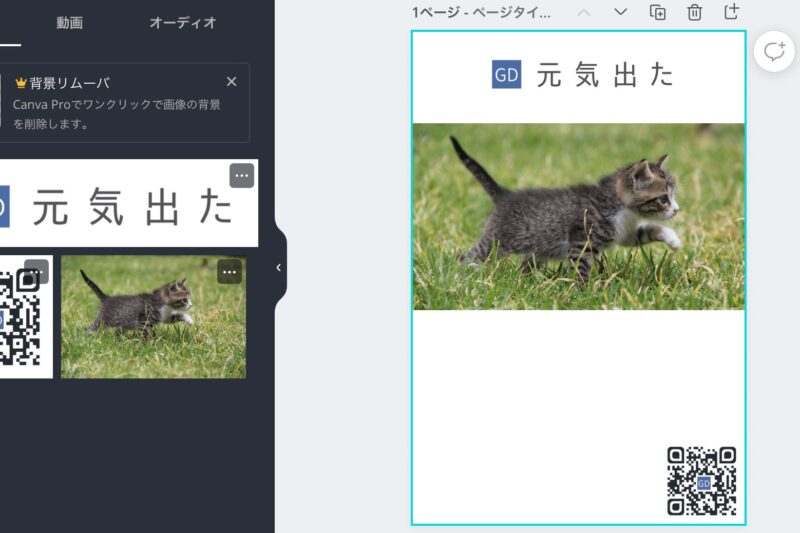
素材を使う
自分の写真だけでなく、Canvaに入っている素材をアクセントに少し使ってみます。
左の「素材」を押すと、いろいろ出て来ます。上には「長方形」、「秋」など、ジャンルを選べるようになっていますし、キーワードを入力し検索もできます。
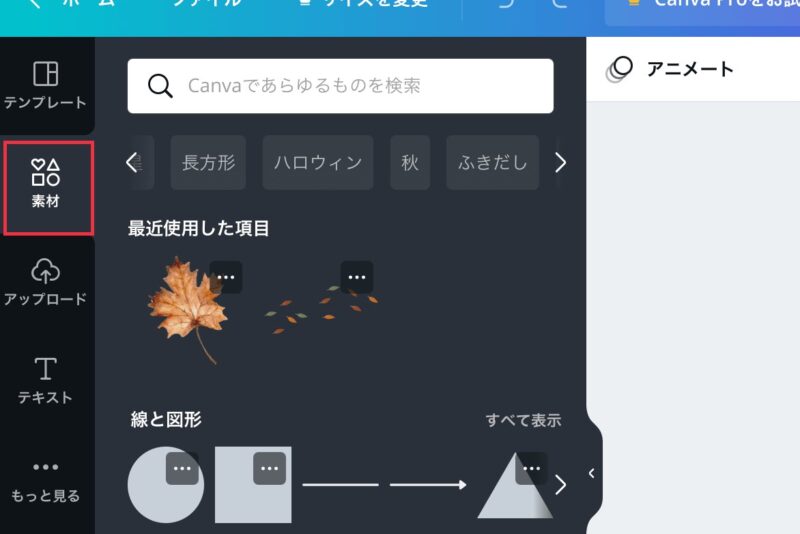
「秋」で検索して出てきた紅葉の素材をタップすると挿入されました。
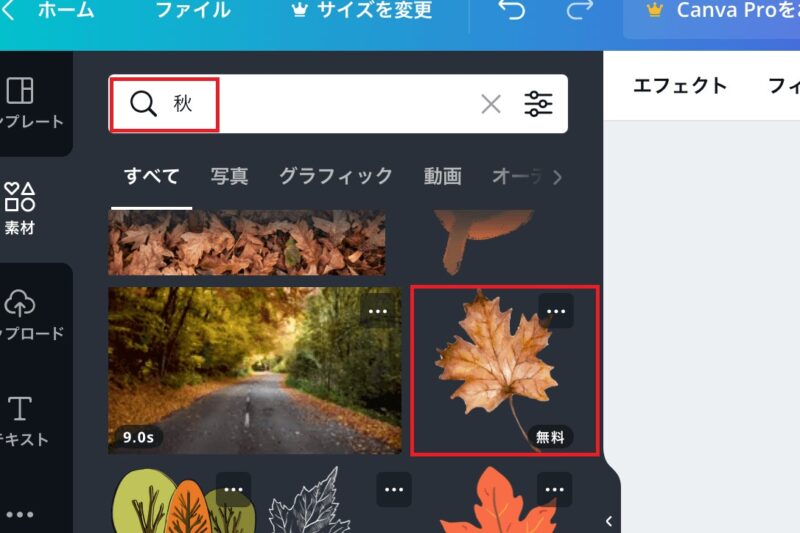
王冠マークの素材は有料です。有料のものを選択すると透かしがついたものが挿入されます。透かしが入ったままだと格好悪いので透かしを削除しようとすると、購入するよう勧められます。
まずは無料のものから選ぶのが無難でしょう。無料でも大体満足いくものが見つかると思います。
好みの位置に移動させます。写真も同じですが、下の十字マークを押さえながら移動させるとスムーズです。
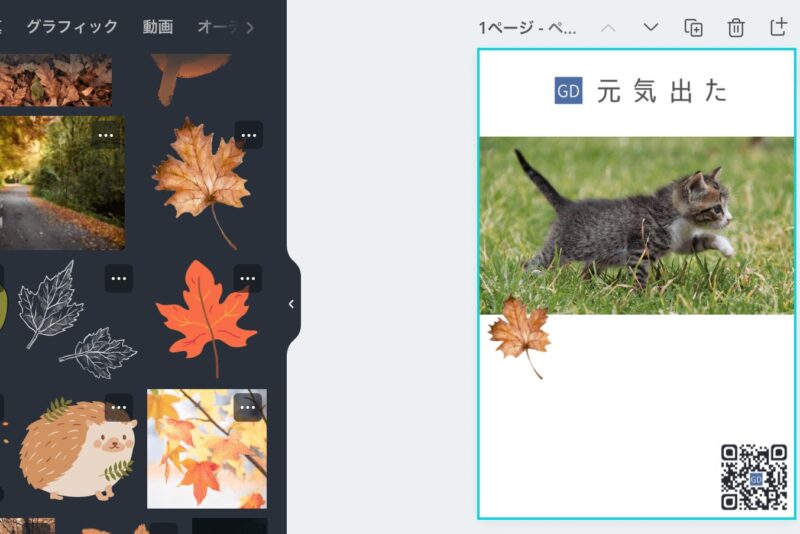
さあ、次はいよいよ文字を入れていきますよ。
文字を入れる
左の「テキスト」(T字マーク)を選択します。
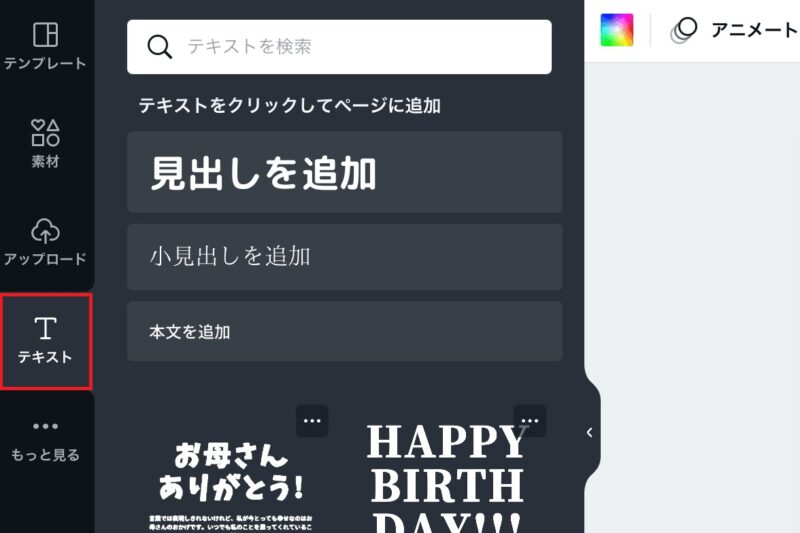
下のいろいろなテンプレートから選んで、自分の入れたい文字に変えることもできますが、かえってやりにくいかもしれません。(試してみて使いやすければ、それもいいと思います。)
今回はシンプルに自分の入れたい文字を入れて行きます。
大きい文字を入れる
「見出しを追加」をタップします。
「見出しを追加」という文字が追加されます。
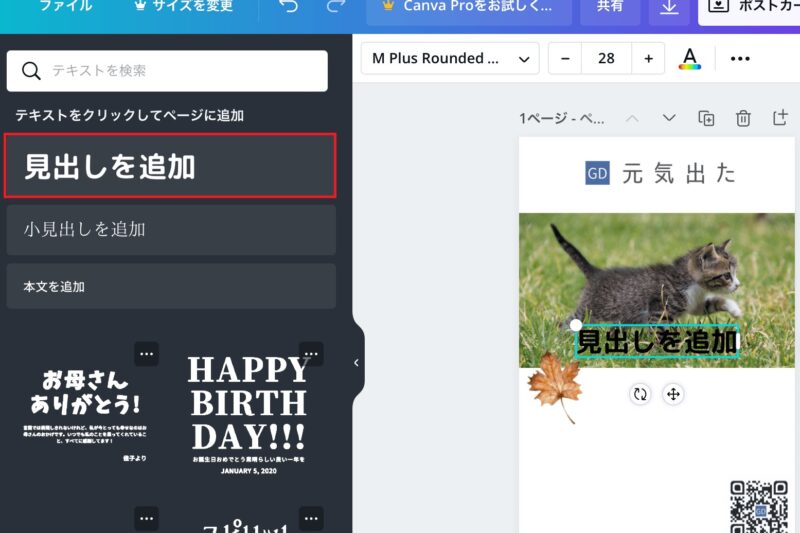
テキストも写真や素材と同じように移動できます。
テキスト部分をタップすると入力するためのキーボードが出て来ますので、「秋が来た」と入力してみました。(パソコンも同様にキーボードで入力できます。)
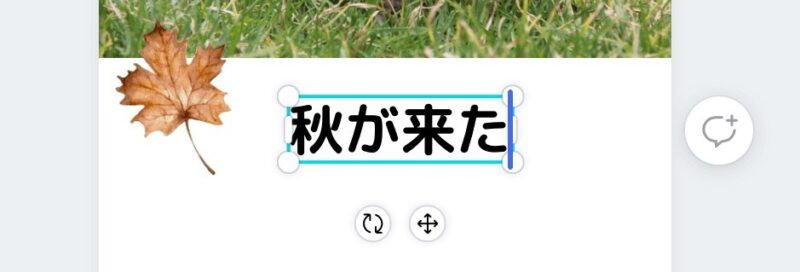
フォントを変える
上の方にフォントを選べるところ(赤い枠部分)があります。
タップすると、左に色々なフォントが候補として出て来ます。
今のフォントは「M Plus Rounded Black」というものです。
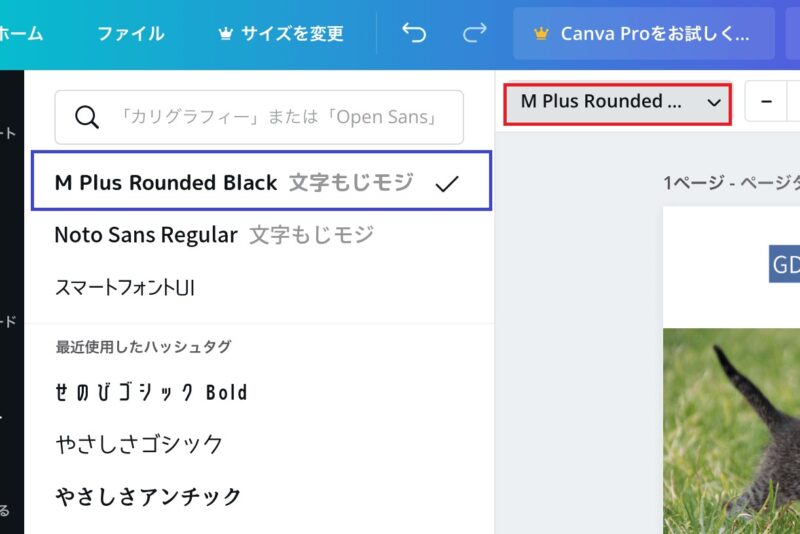
別のフォントを選ぶと、自分が入力した文字のフォントが変わります。
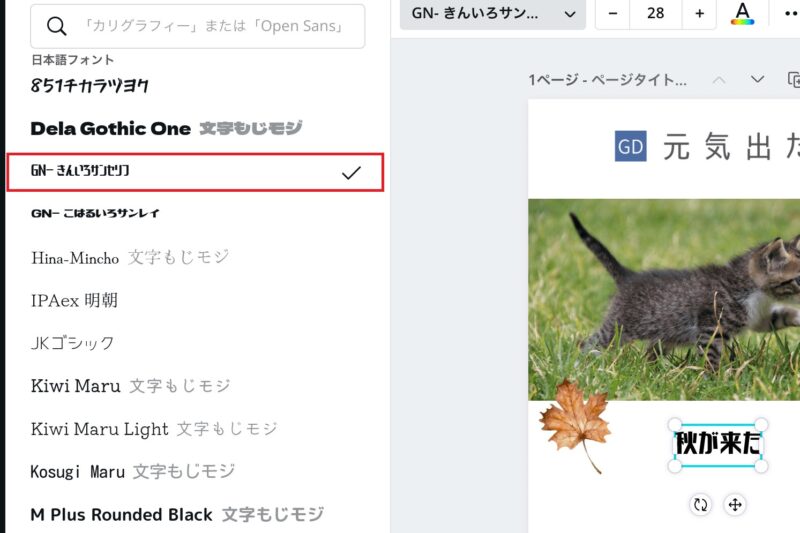
色々試せます。
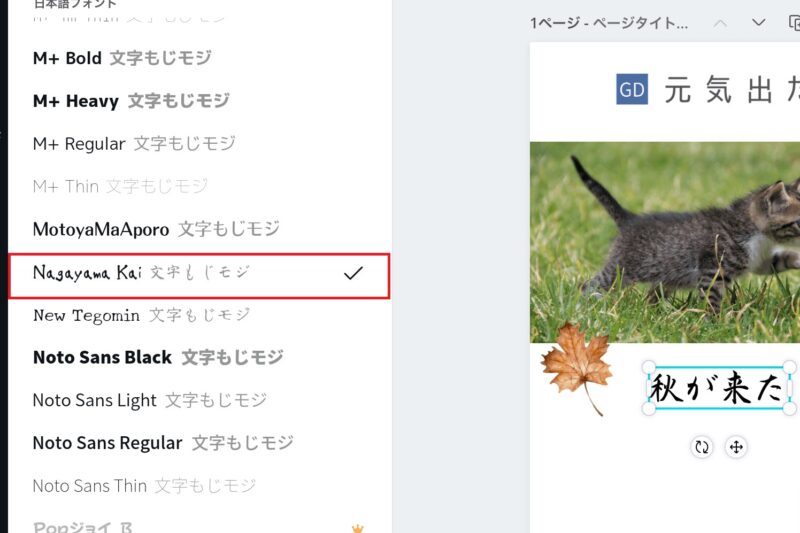
ロゴマークに合わせて「スマートフォンUI」にします。
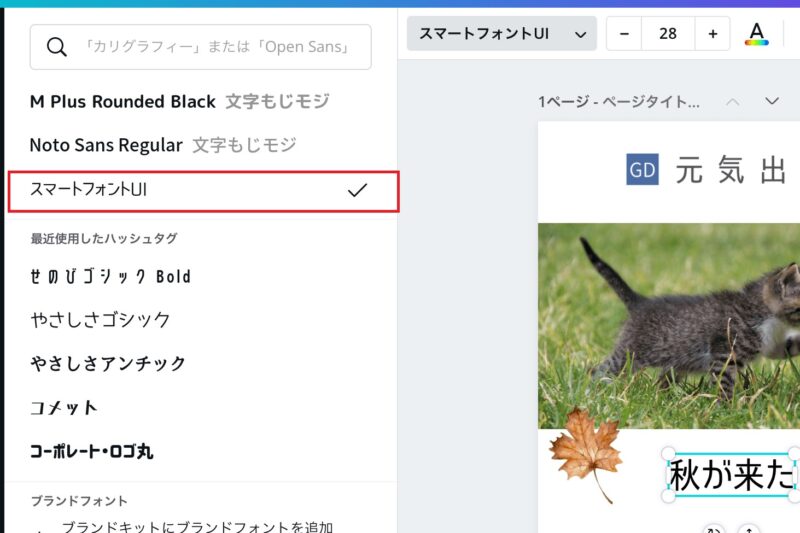
中くらいのサイズの文字を入れる
「小見出しを追加」をタップすると、追加されます。
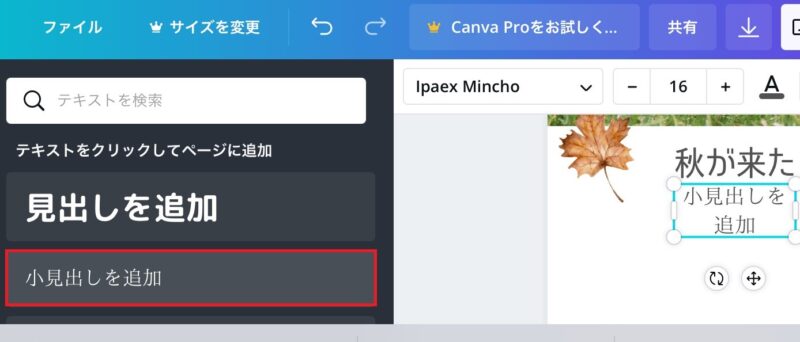
入れたい文字を入力します。
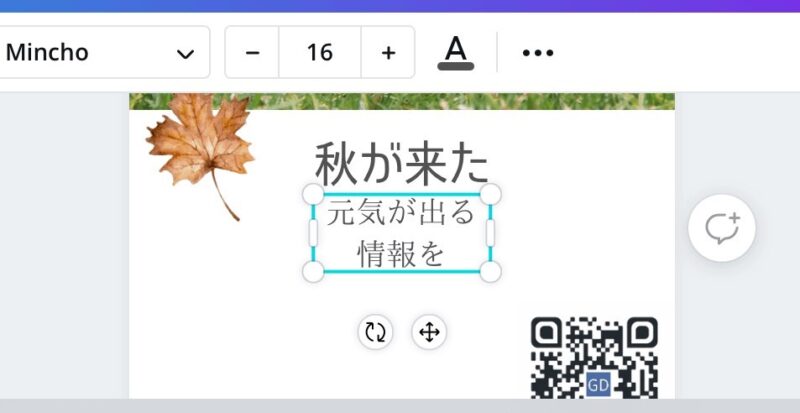
2行になってしまったので、1行にしたい場合はテキストの横幅を広げます。
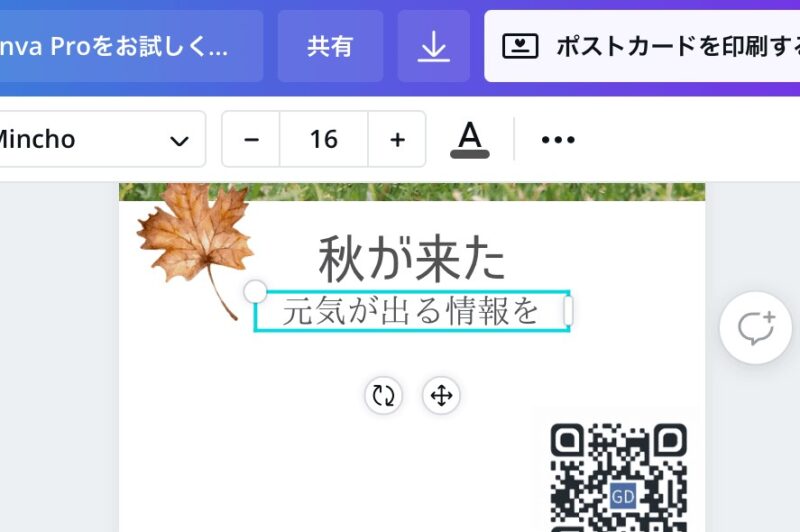
フォントを変えます。
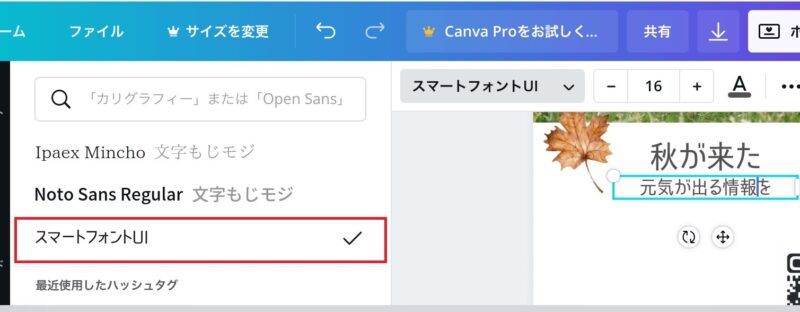
下にもう1行追加したいので、もう一度「小見出しを追加」を押します。
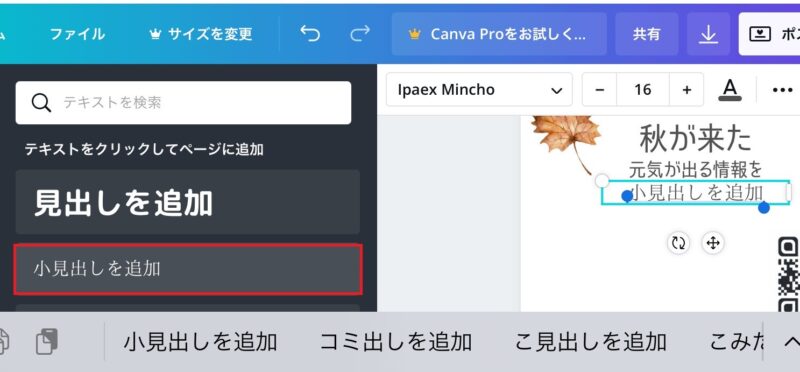
入れたい文字を入力します。
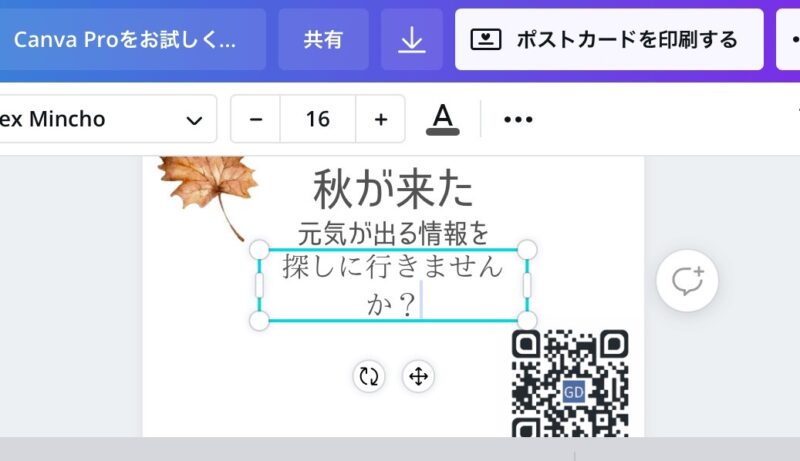
幅を広げて1行にし、フォントも上の行と同じにします。
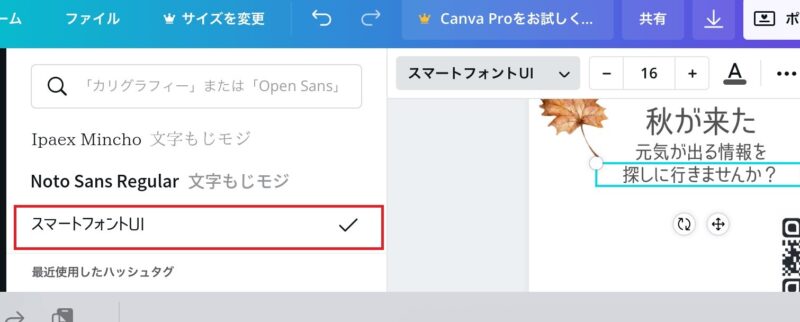
文字と文字の間のスペースを調整する
字間が狭く感じるので少し広げたいと思います。
上の右側の「…」の部分を押すと、文字を調整するための色々な機能が使えるリボンというか、帯のようなものが出て来ます。
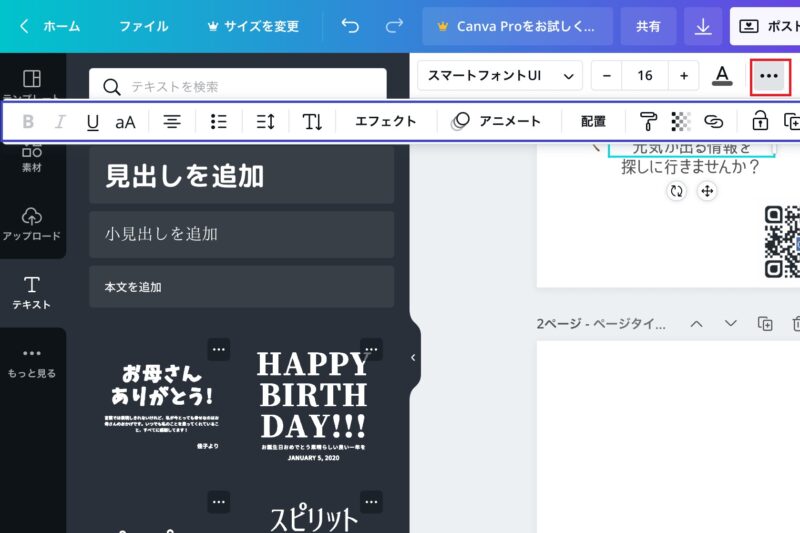
赤い楕円で囲んだ表示が、字間や行間を調整できる機能です。
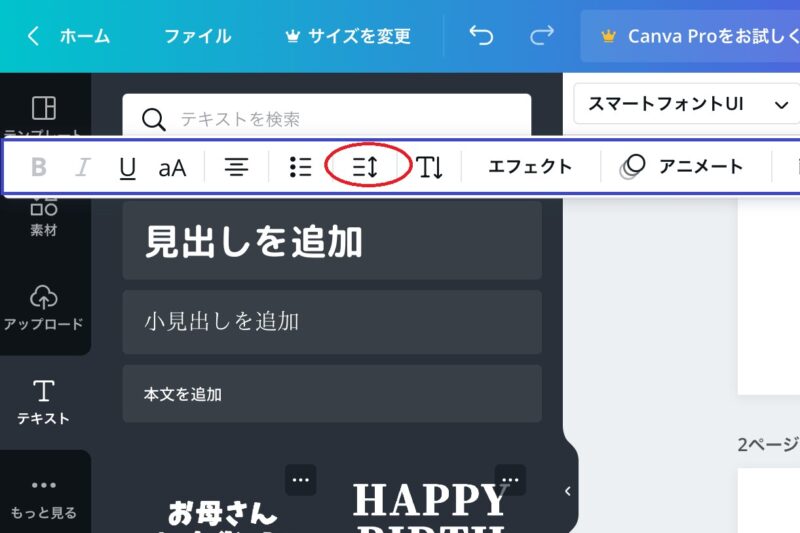
この部分を押すと、文字間隔と行間隔を調整するための機能が出て来ます。
丸い部分を動かして左にスライドさせると狭く、右にスライドさせると広くなります。
少し広くしてみました。
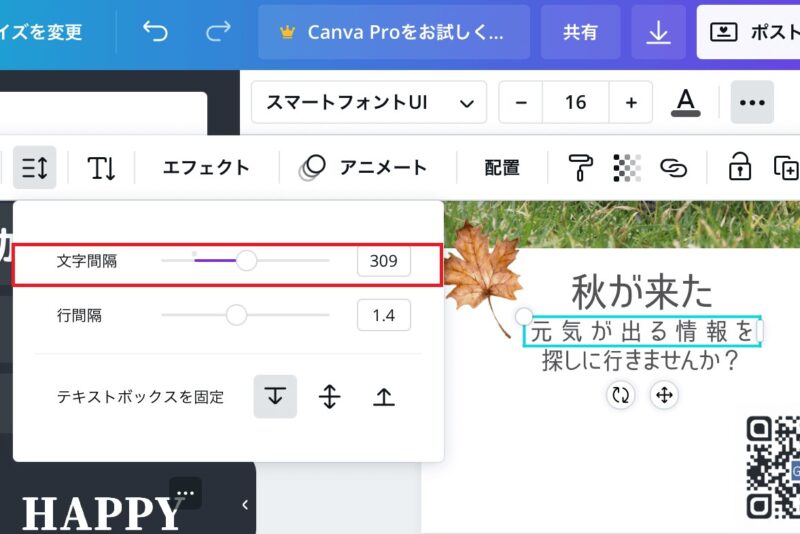
下の行も同じようにして文字間隔を広げます。
すると2行になってしまいました。
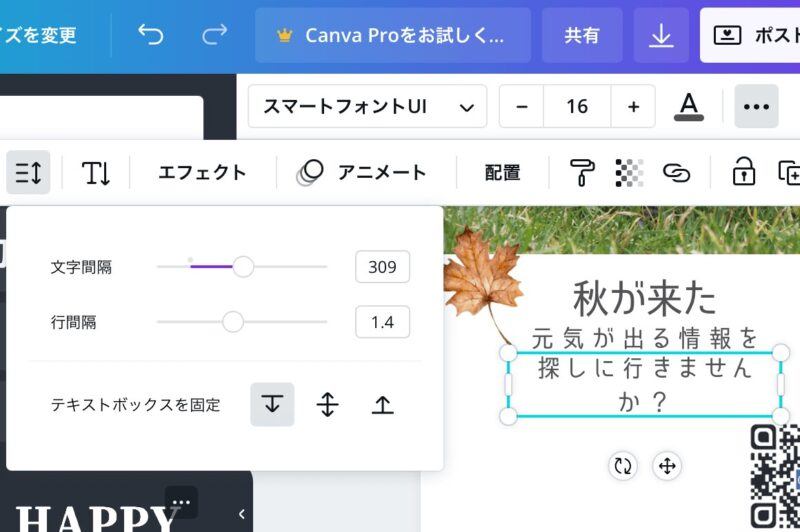
テキストの幅を広げると、うまく1行になりました。
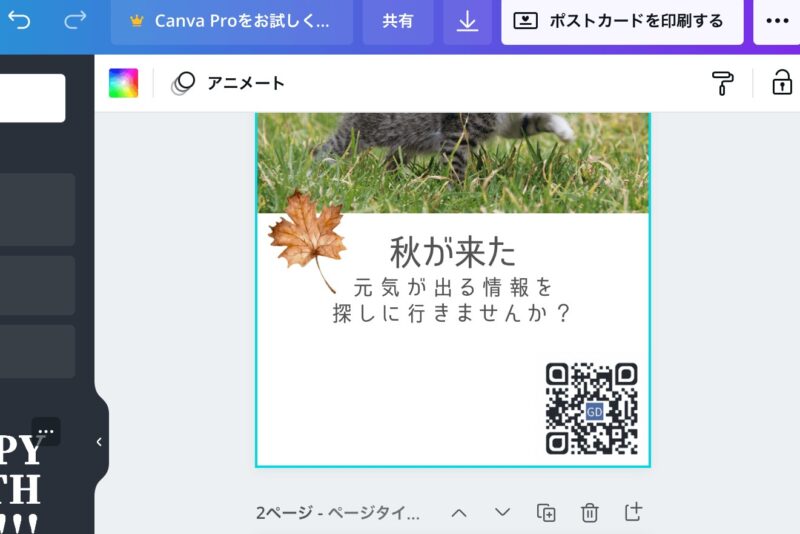
これでテキストは大体整いました。次に全体のバランスを整えていきます。
レイアウト(配置)を調整する
文字が全体的に上に詰まっているので、少し下にずらします。
前にも書きましたが、十字マークのところを押しながら動かすとスムーズに動かせます。
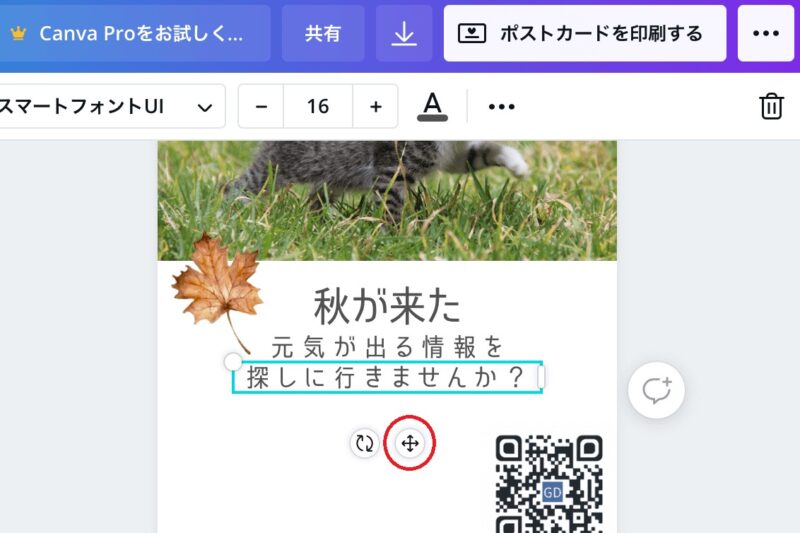
1行目、2行目をそれぞれ少しずつずらして、各アイテムの間の空間を等間隔にするなど、自分なりのルールでレイアウトを整えます。
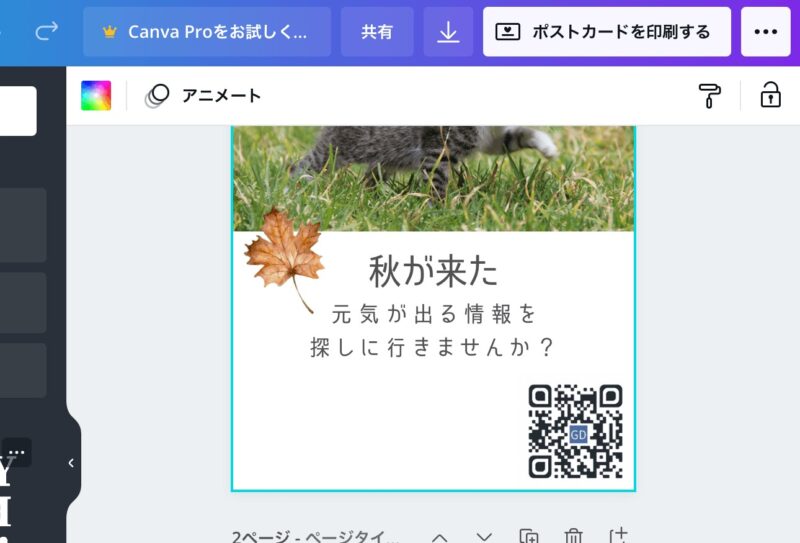
2行目とQRコードの間の空間にもう1行テキストを入れたくなったので、右下のQRコードを小さくします。
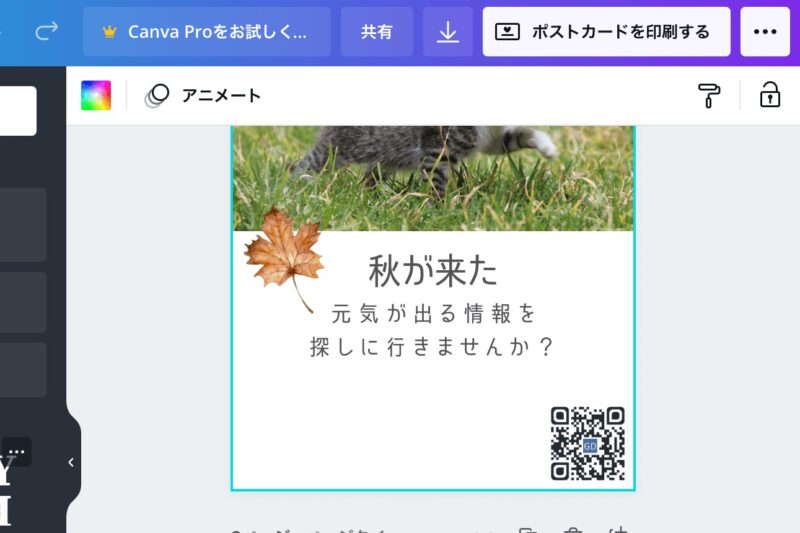
大体レイアウトが整ってきました。
文字を入れる(2)
2行目の下にブログのURLを入れたくなりました。これまで使ってきた見出しや小見出しではなく、更に小さい文字にします。
小さいサイズの文字を入れる
「本文を追加」を押すと、小さいサイズの文字を入れることができます。
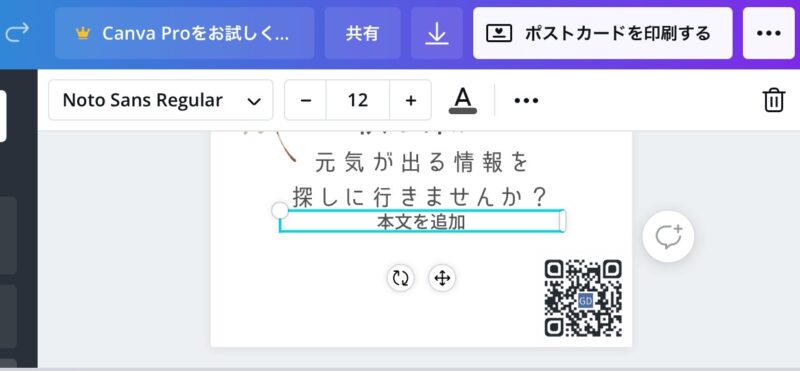
URLを入力します。
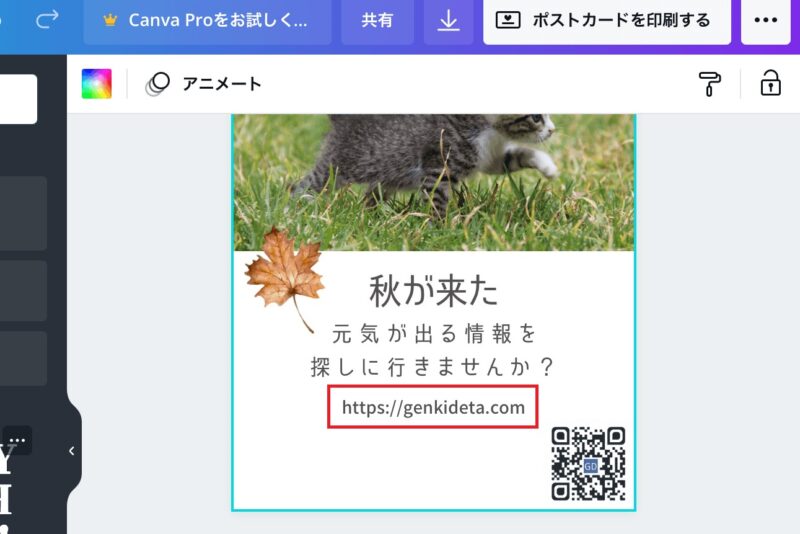
作業スペースを拡大、縮小する
小さい文字が見づらい場合、作業の場所であるハガキが大きく見えるようにします。
下のスライドバーを使って右にスライドさせると拡大できます。
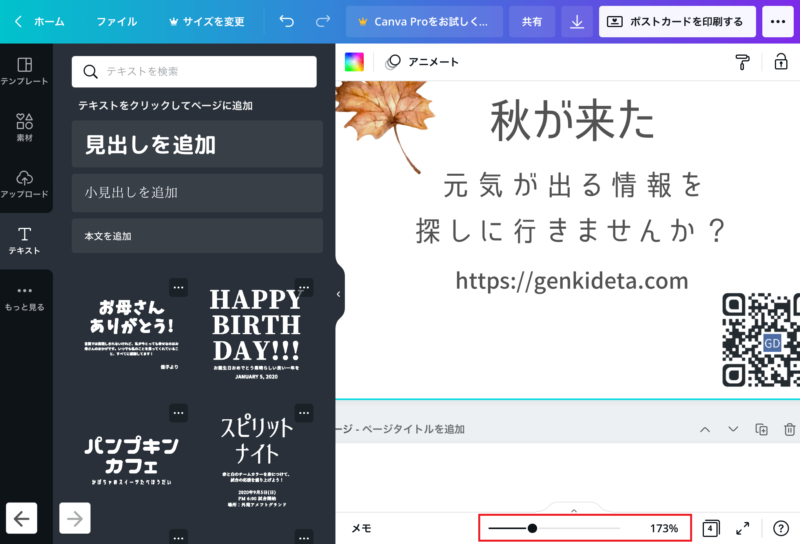
このように拡大すると細かい部分を確認したり、調整したりできます。
逆に縮小すると全体の雰囲気を把握しやすくなります。
これで完成とします
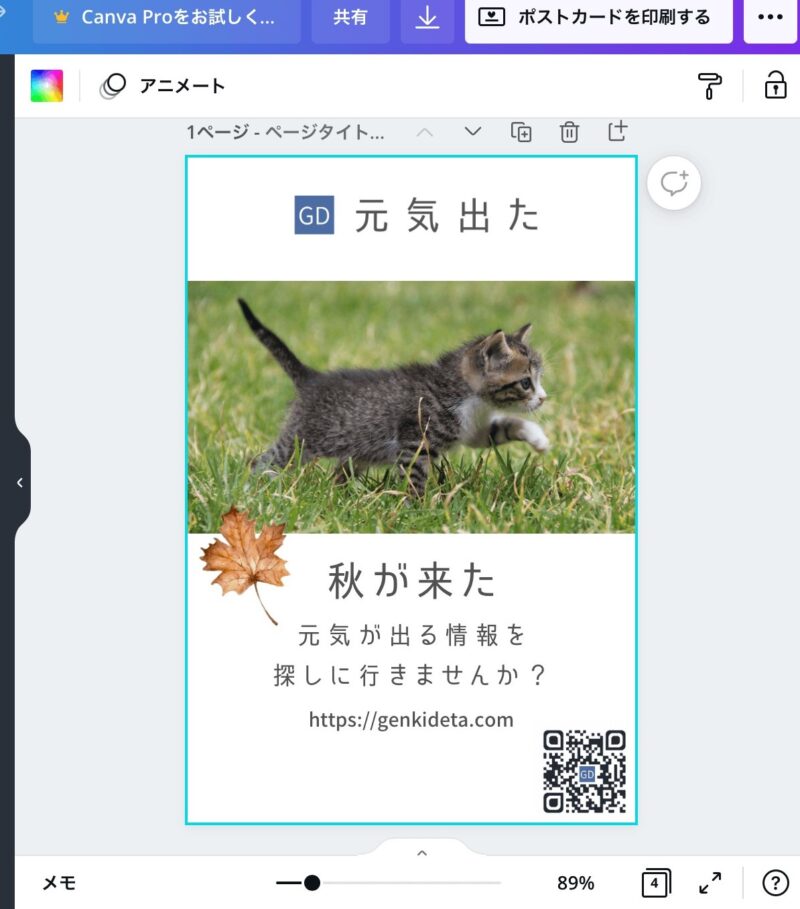
完成したハガキをダウンロードする
完成したら、プリントアウトしたり、友達に送ったりしやすいよう、ダウンロードしましょう。
上の右寄りに下向きの矢印があります。そこがダウンロードのボタンです。
押すとPDF形式(推奨)でダウンロードするための選択画面が出てきます。
1ページだけならそのまま「ダウンロード」で大丈夫です。
もしページをコピーしたり複製したりしていると、デザインが複数ページになっていることもあるので、印刷したいページだけを選ぶ必要があります。
「すべてのページ」という部分の下向きの矢印を押すと、必要なページだけ選べるようになります。
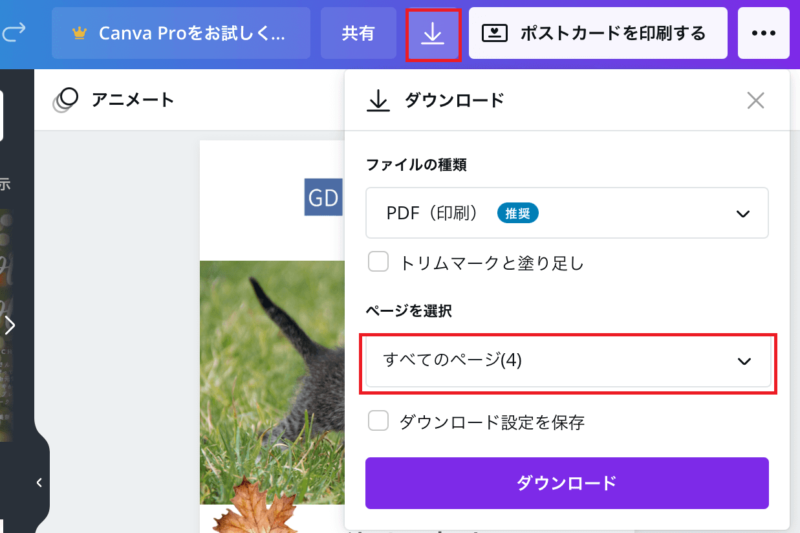
必要なページにチェックし、「完了」を押します。
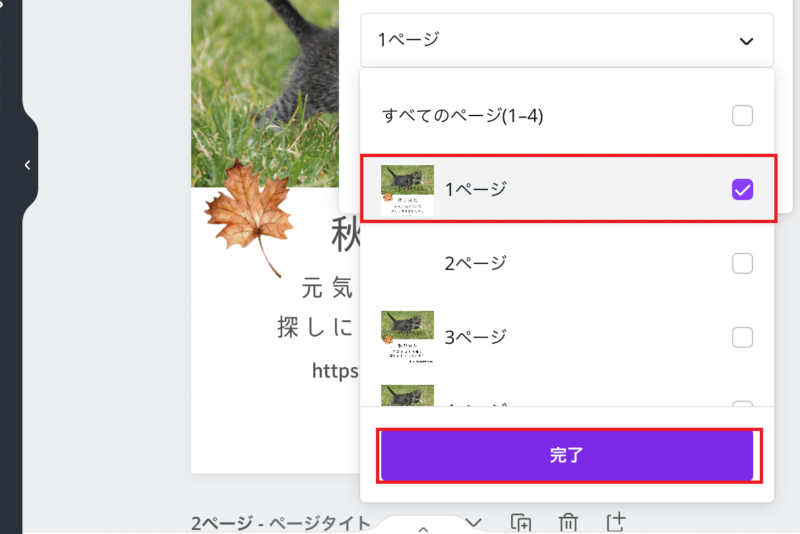
「ダウンロード」のボタンを押します。
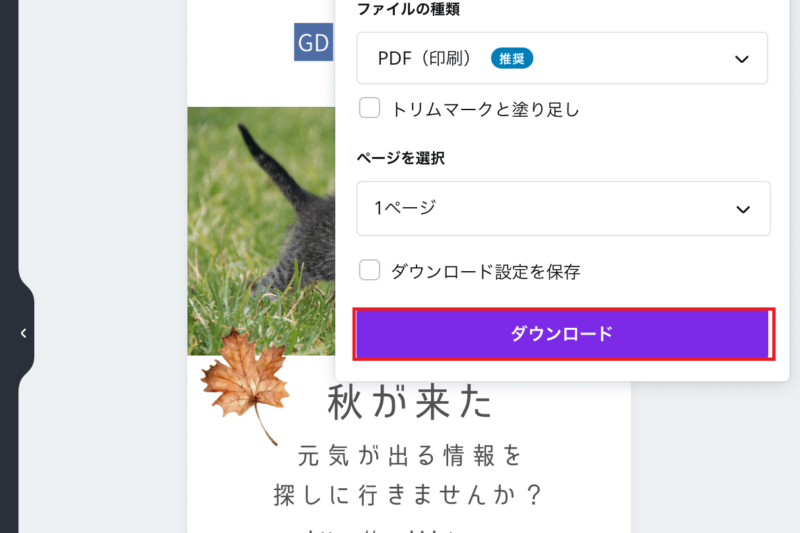
これでPDFファイルとしてダウンロードできました。
後はプリンターで印刷するだけです。
プリンターがなければ、セブンイレブンの「マルチコピー」を使うなどするときれいに印刷できます。
PDFをメールやラインで友達に送ることもできます。
今回は、Canvaを使って、絵や写真や文字を入れてオリジナルのハガキを簡単に作れる方法をご紹介しました。
この記事がお役に立てばうれしいです。
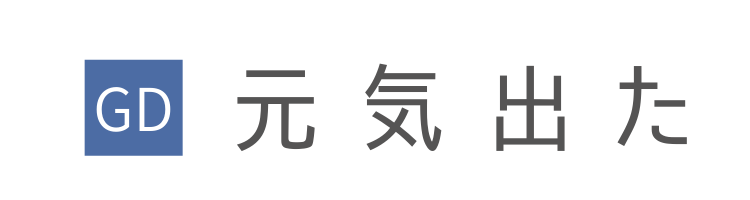
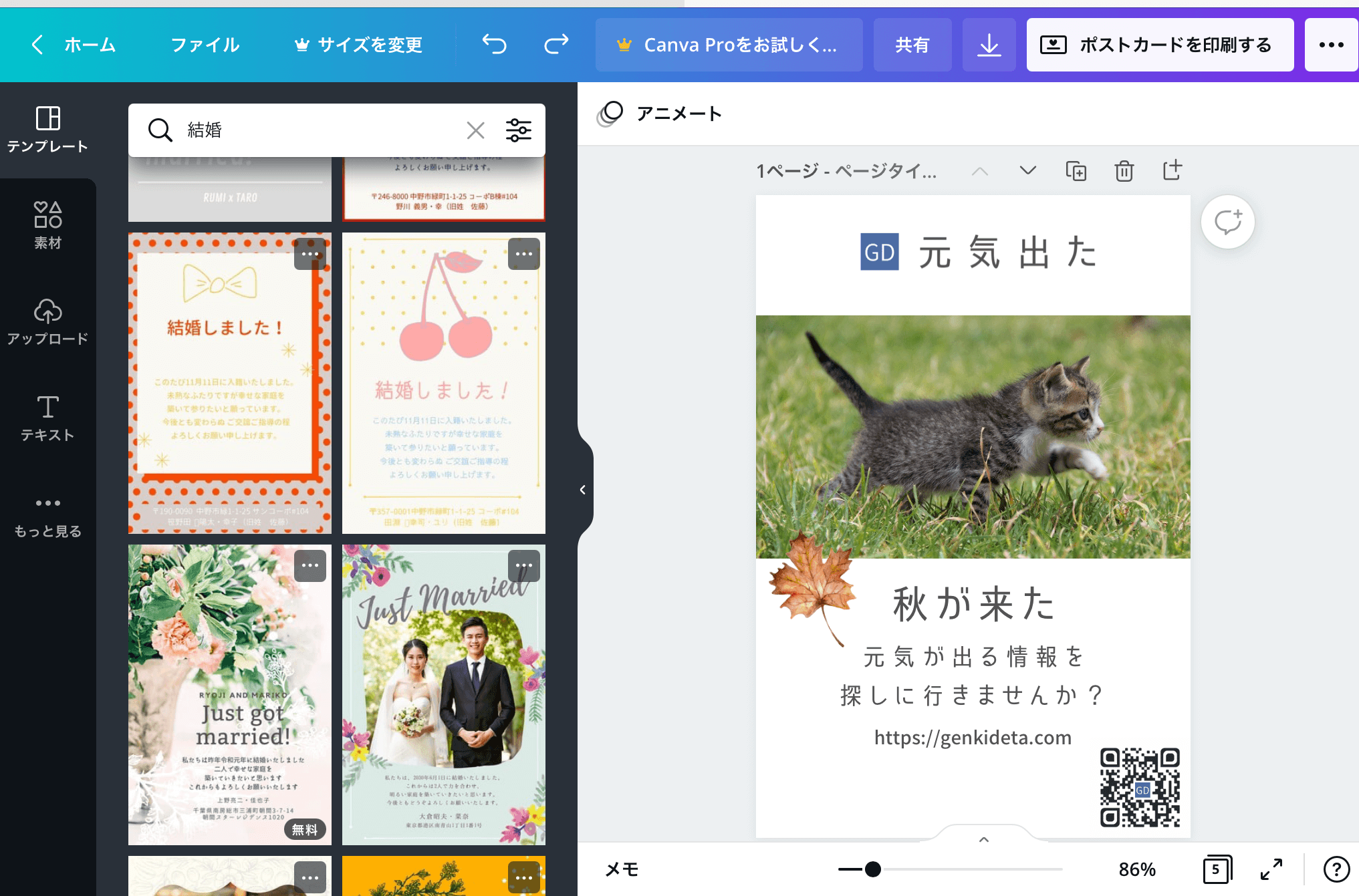


コメント