自分が作るハガキや手紙や資料の中で、見てほしいサイトや出版物のQRコードを表示したいと思うことがありますよね。
見る人はいちいちリンクを入力しなくても、スキャンするだけで、該当するサイトや電子出版物を見ることができます。
でも難しそう…そんな悩みもすばやく解決する方法があります。
今回はQRコードの作成から,保存までのすべてをとても簡単にできる方法をご紹介します。
(画像はiPhoneで作成した場合ですが、iPadやパソコンでも類似の操作になるので参考にしてください。)
ステップ1:QRコード作成サイトにアクセスする
QRコード作成サイトを利用するのが簡単です。
代表的なのは次のサイトです。
ステップ2:アドレスを入力しQRコードを作成する
QRコードにしたいアドレス(URL)コピーして,URLの欄にペーストします。
次に「作成する」ボタンを押します。
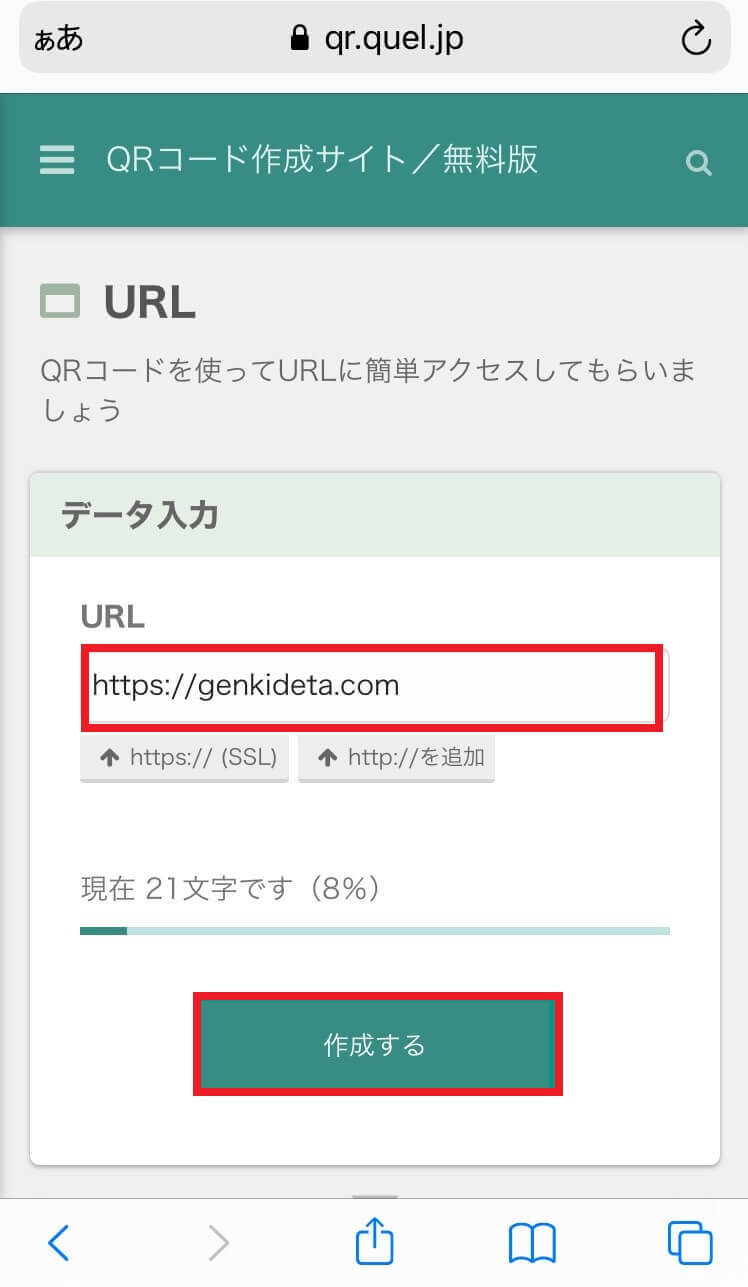
はい!もうできあがりました↓
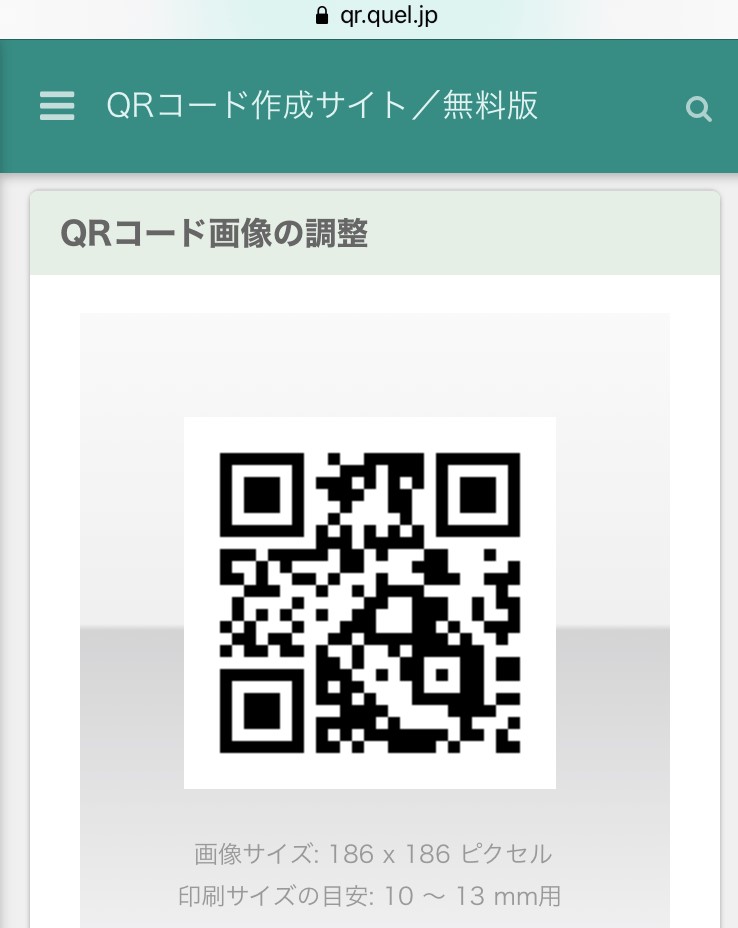
ステップ3:できたQRコードの色などデザインを整える
大きさ、色などのデザインを調整できます。
(不要な場合は、下の方の「ダウンロード」の部分から続きを見てください。)
サイズ変更ができます。
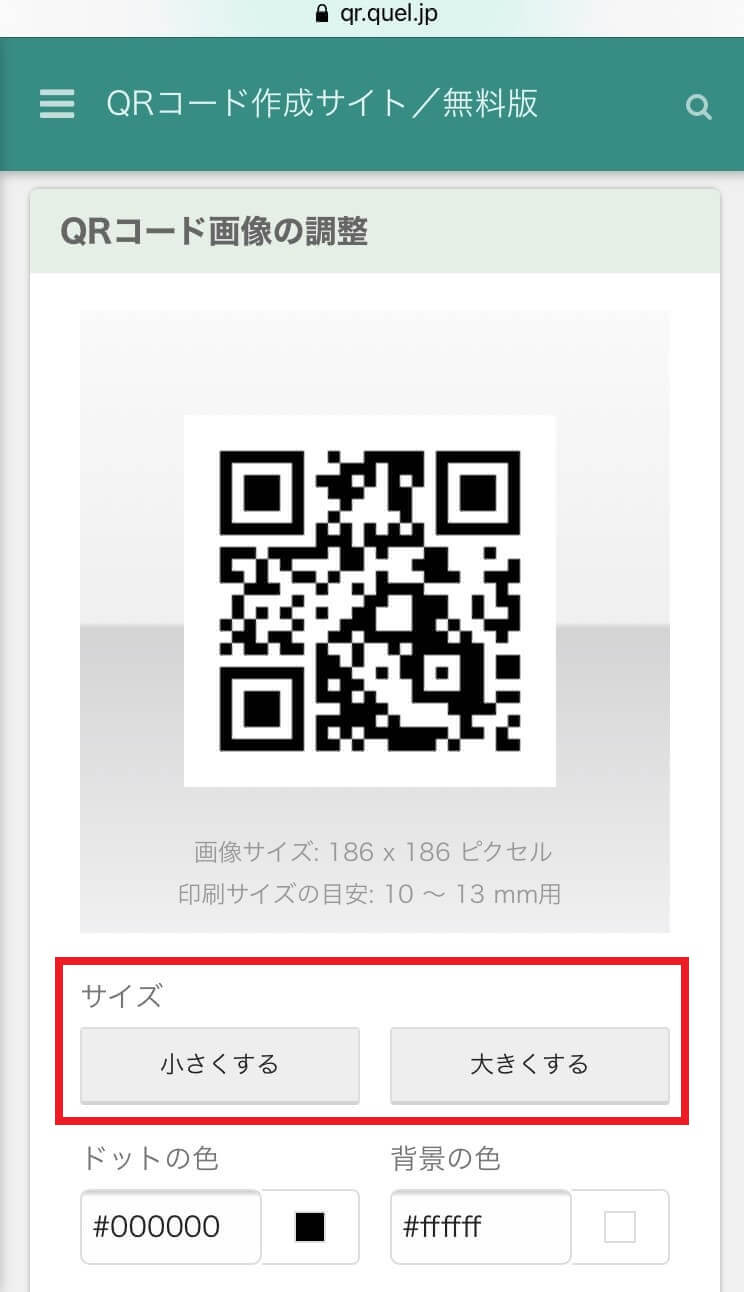
カラーも変更できます。
下の画像の赤く囲んだ部分を押すと、カラーが選択できる画面が出て来ます。
好きなカラーの部分を押せば変わります。
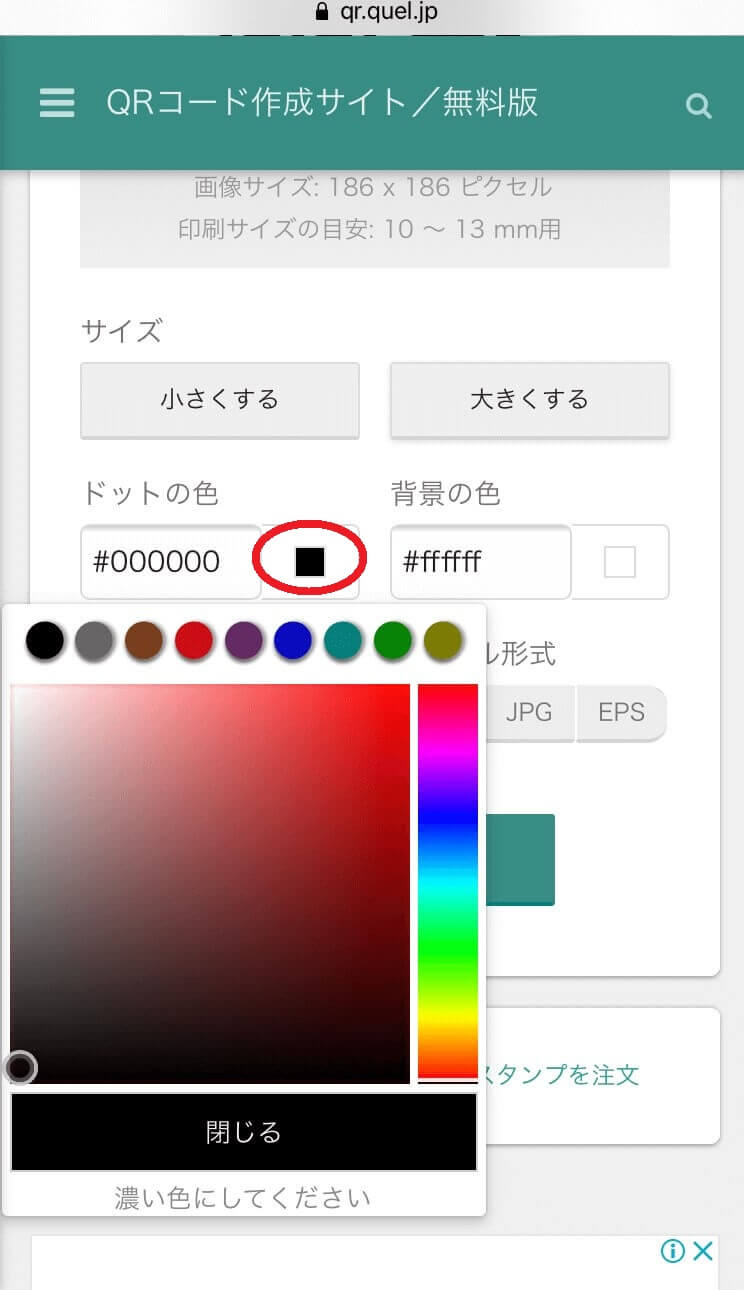
変わりました↓
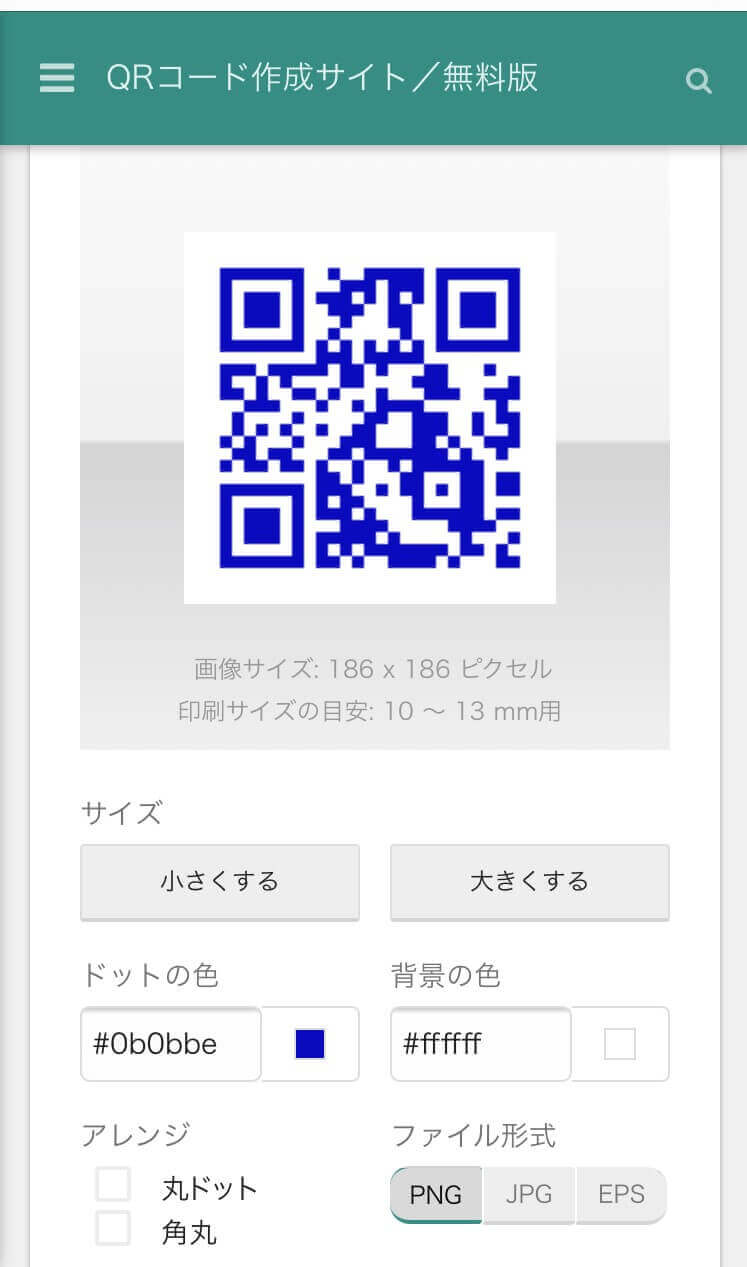
今のドットは四角いですが、丸いドットにできます。
赤で囲んだ部分にチェックを入れると丸いドットになります↓
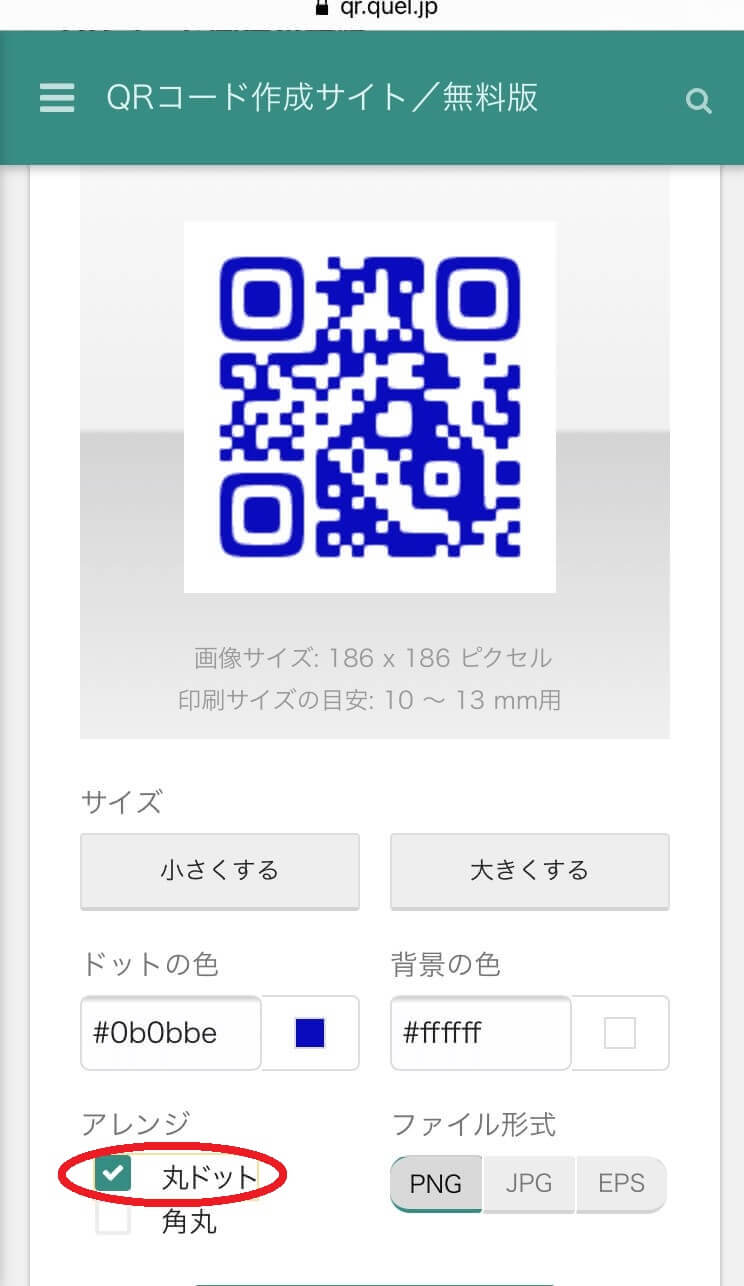
QRコードの外枠の角を丸くしたい場合、「角丸」にチェックを入れると丸くなります↓
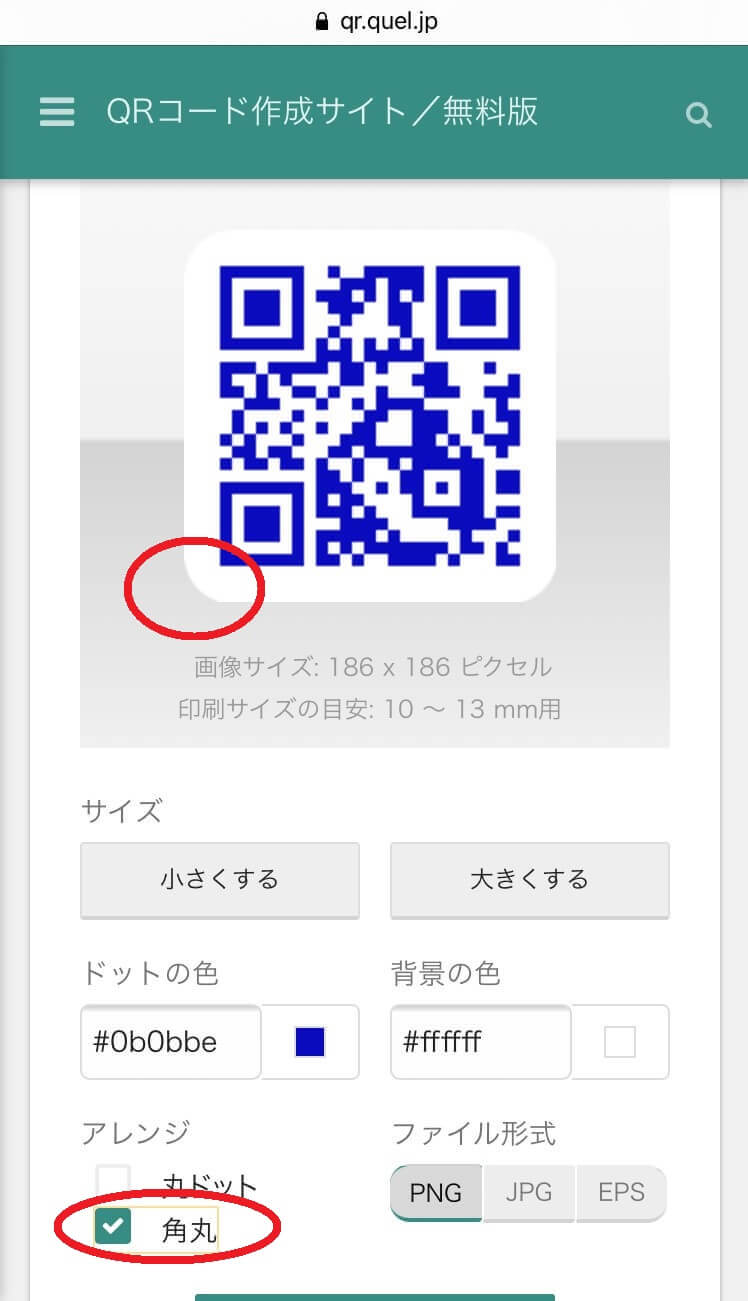
このように、大きさ、色、ドット、角など、自分の好みのデザインになれば完成です。
(もっと細かく調整できるサイトもあります。別の記事で紹介したいと思います。)
では完成したものをダウンロードしましょう。
ステップ4:できあがったQRコードをダウンロードし保存する
ダウンロードボタンを押すとダウンロードできます。
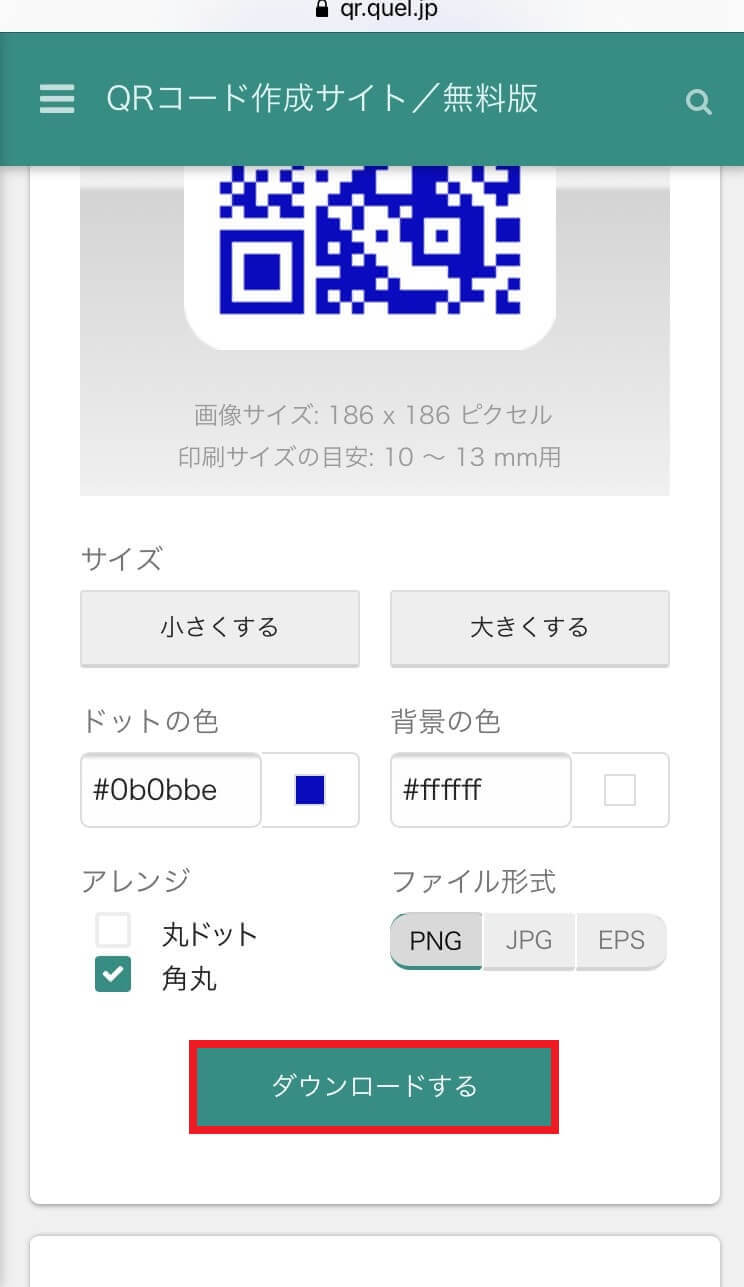
下の画像の右上の赤枠で囲んだ部分を押すと、ダウンロードしたものが表示されます。
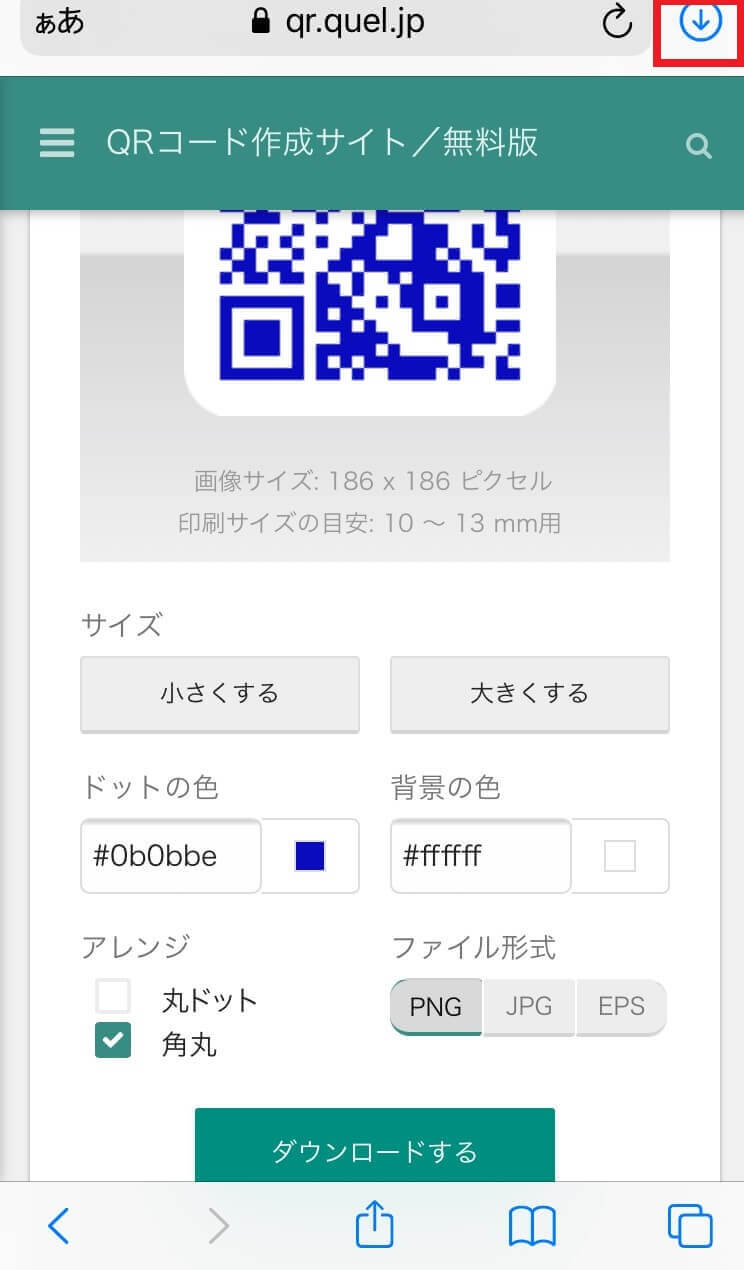
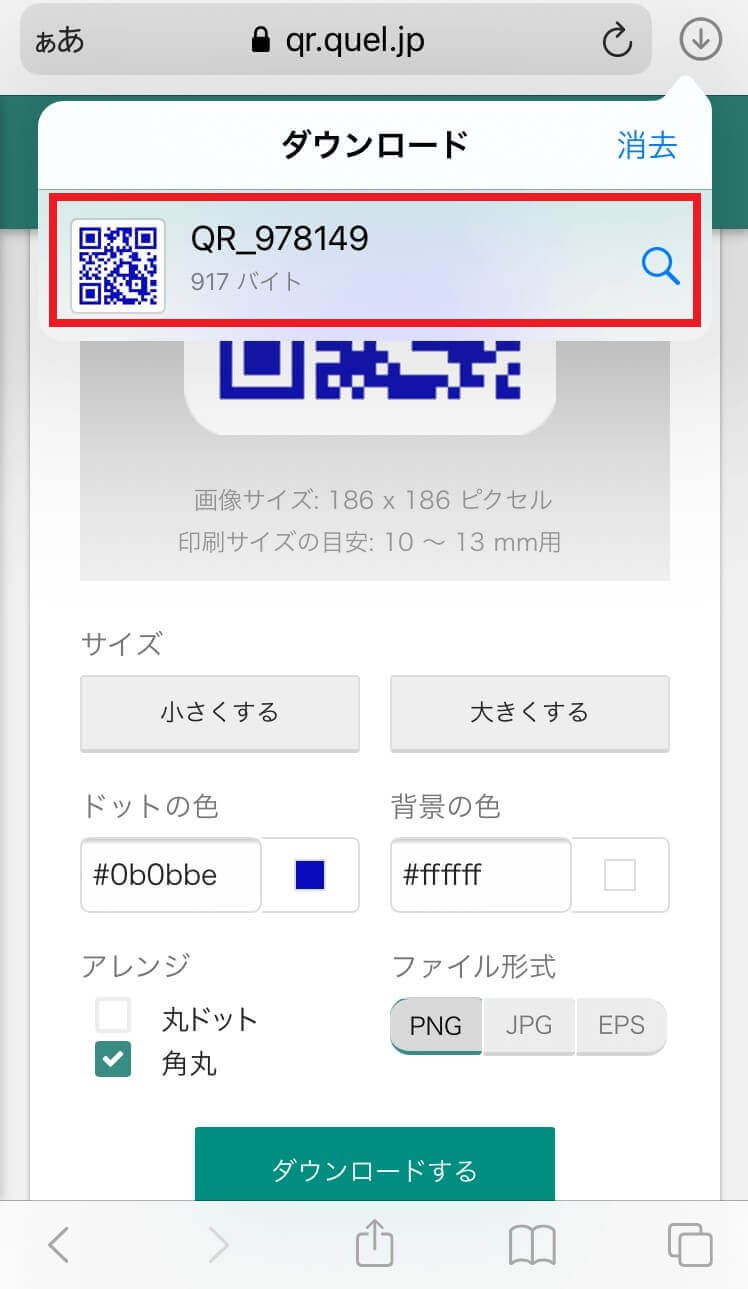
上の画像の赤枠部分をタップするとダウンロードしたものが出て来ます。
出てきたのが下の画像です。
左下の赤枠で囲んだ部分を押すと、保存方法やシェアの方法を選べます。
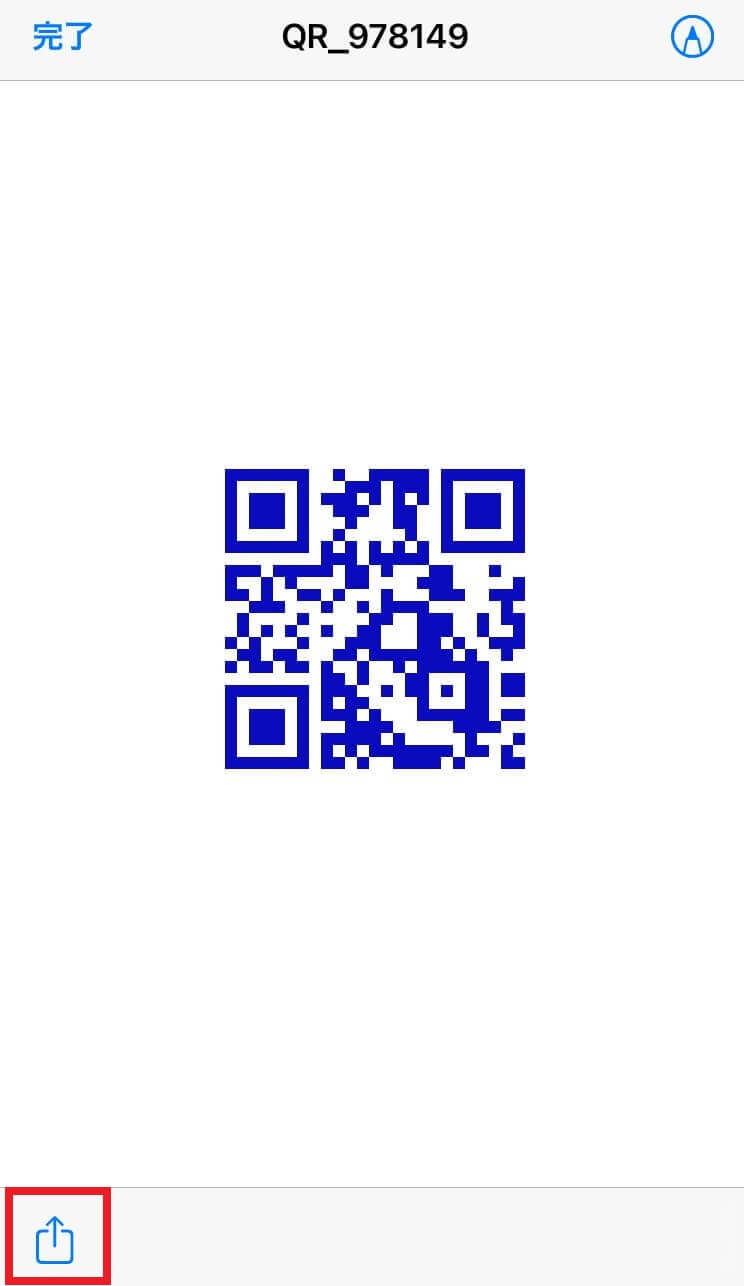
「画像を保存」を選ぶと、写真に保存されます。
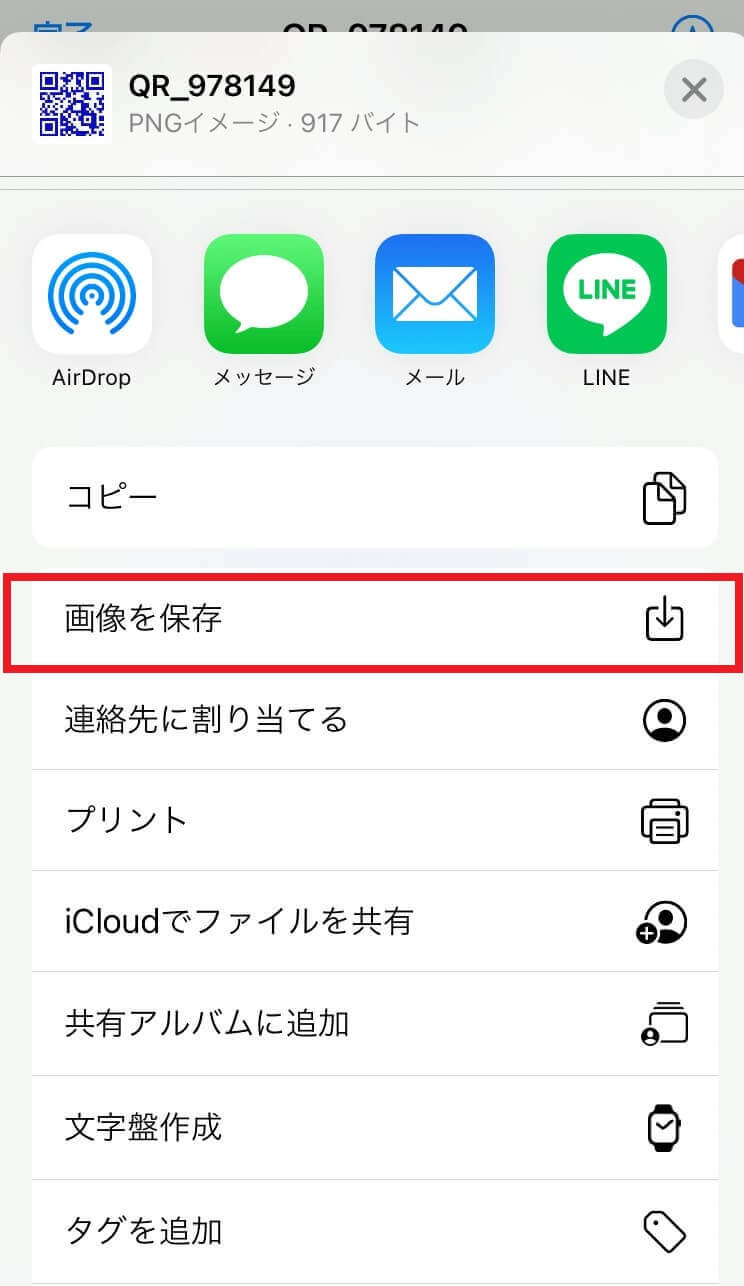
これで完成です。
さて、次は写真として保存されたQRコードをハガキなどに入れたいですよね。
Canvaなどを使ってハガキなどに入れるなどしてQRコードを活用できます。
Canvaの使い方についてはこちらの記事を見てください。
おしゃれなQRコードを作成できるサイトを知りたい場合はこちらの記事を見てください。
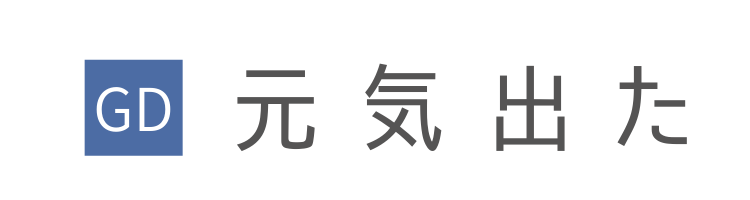
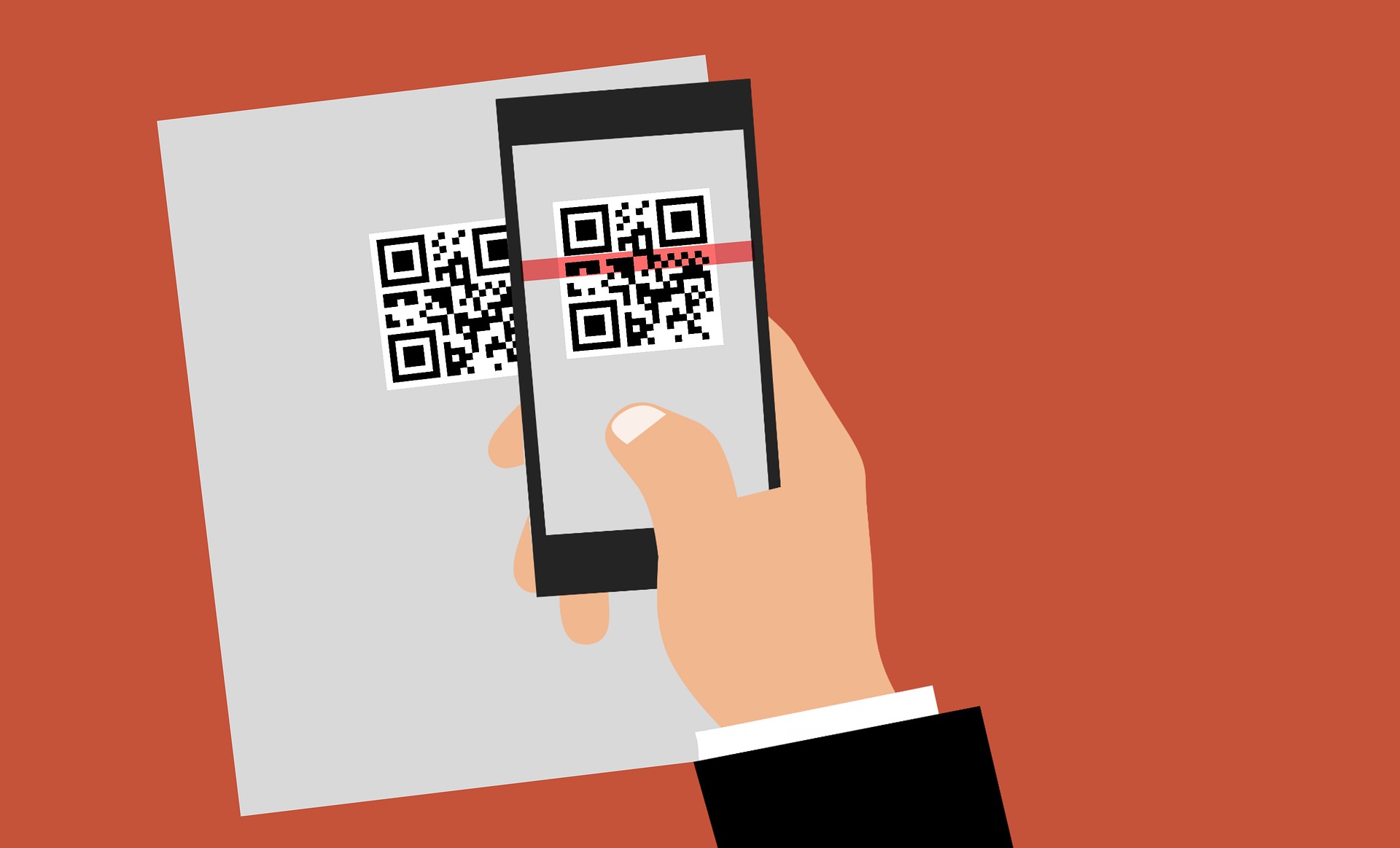


コメント